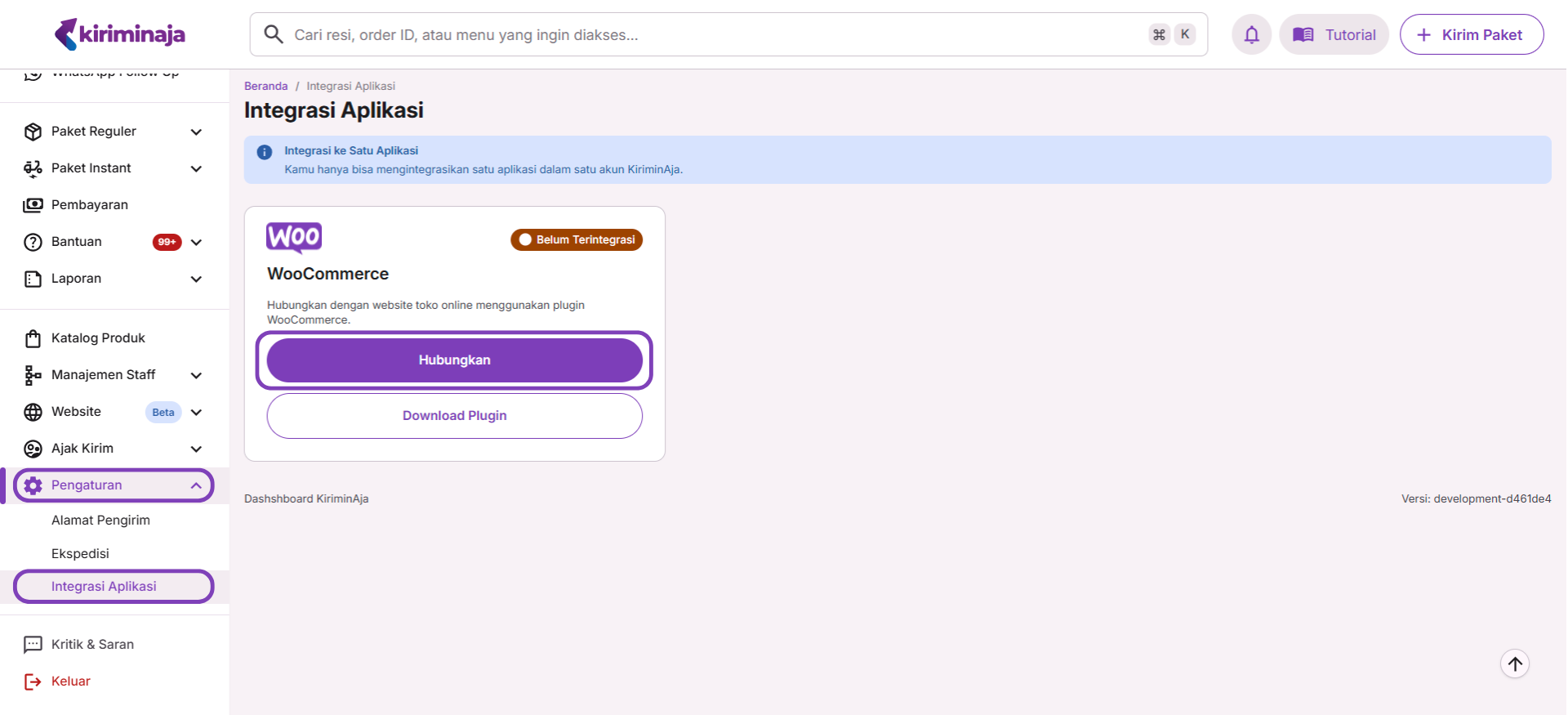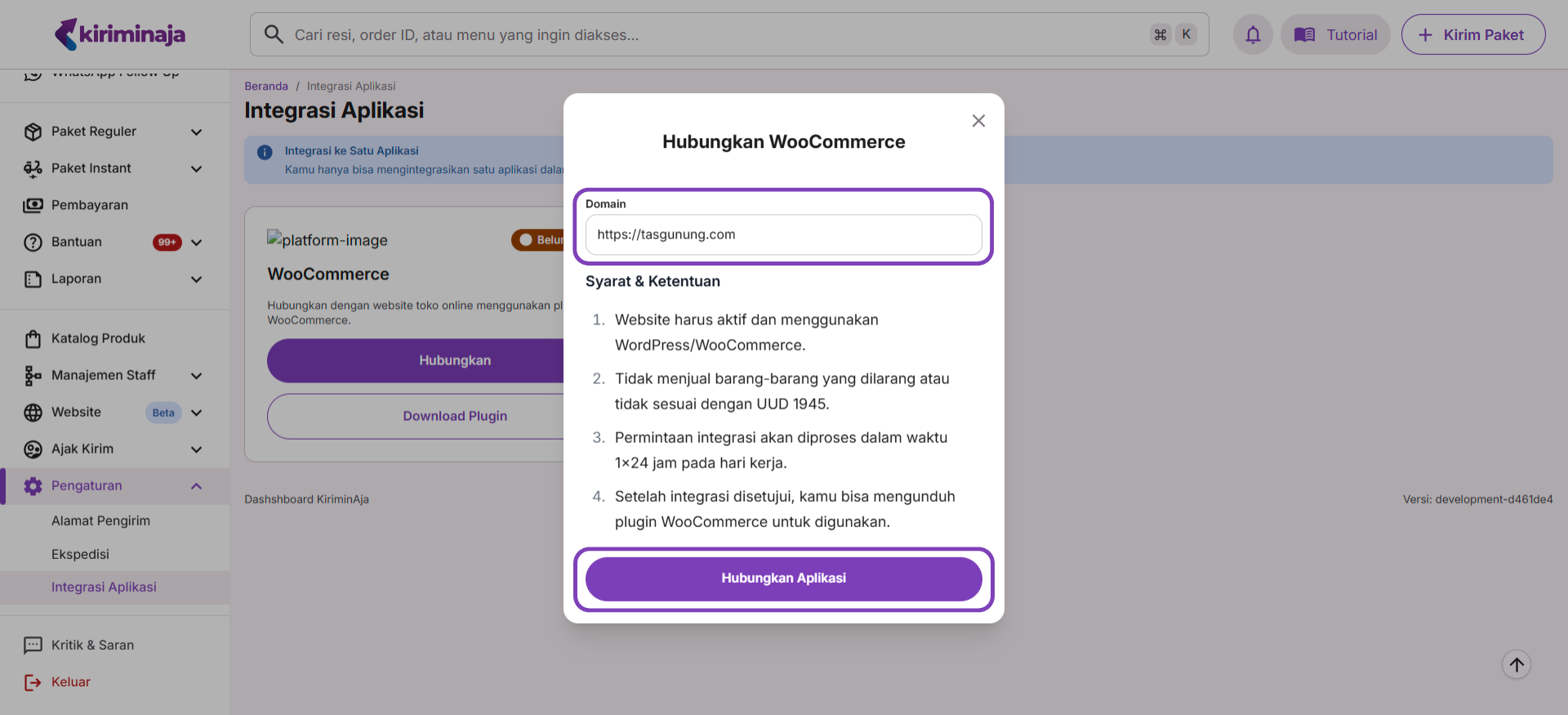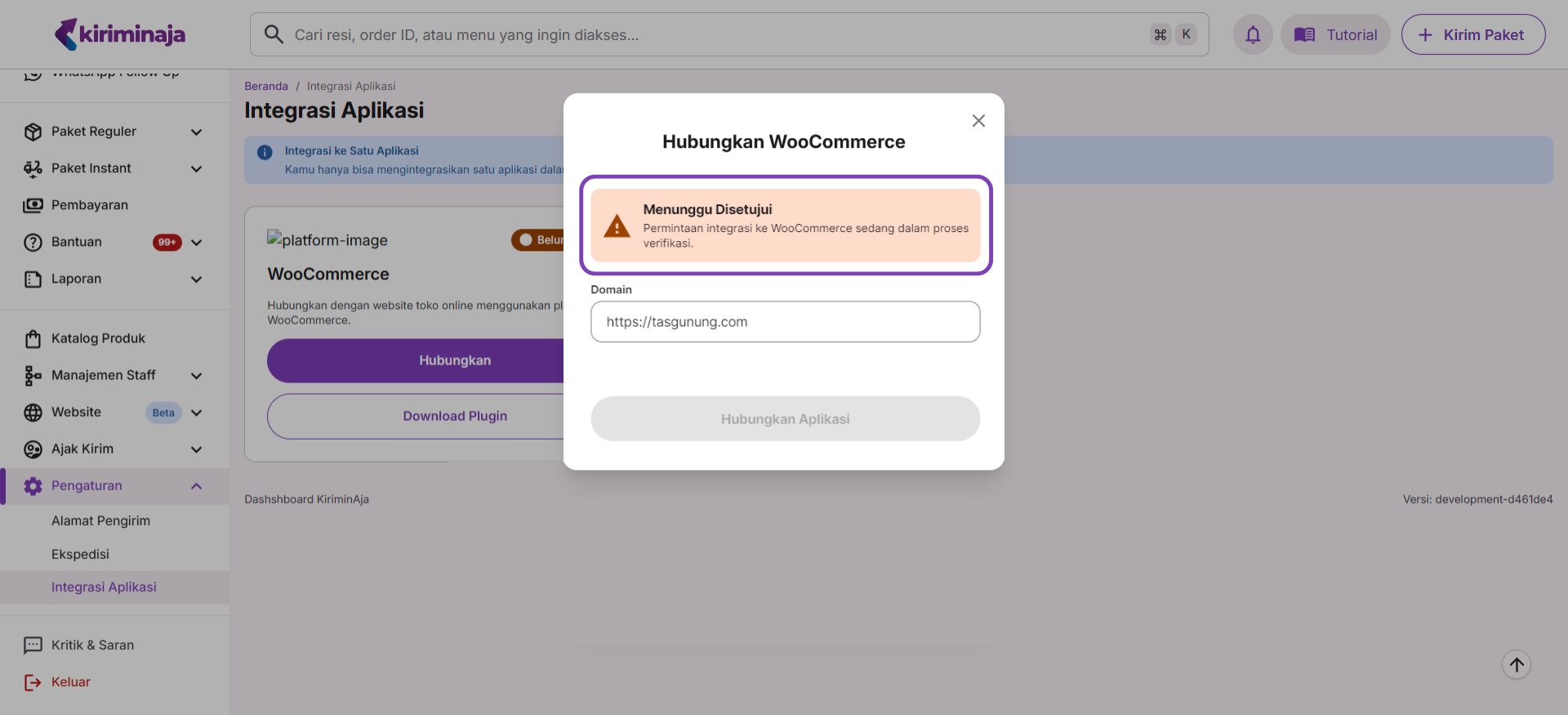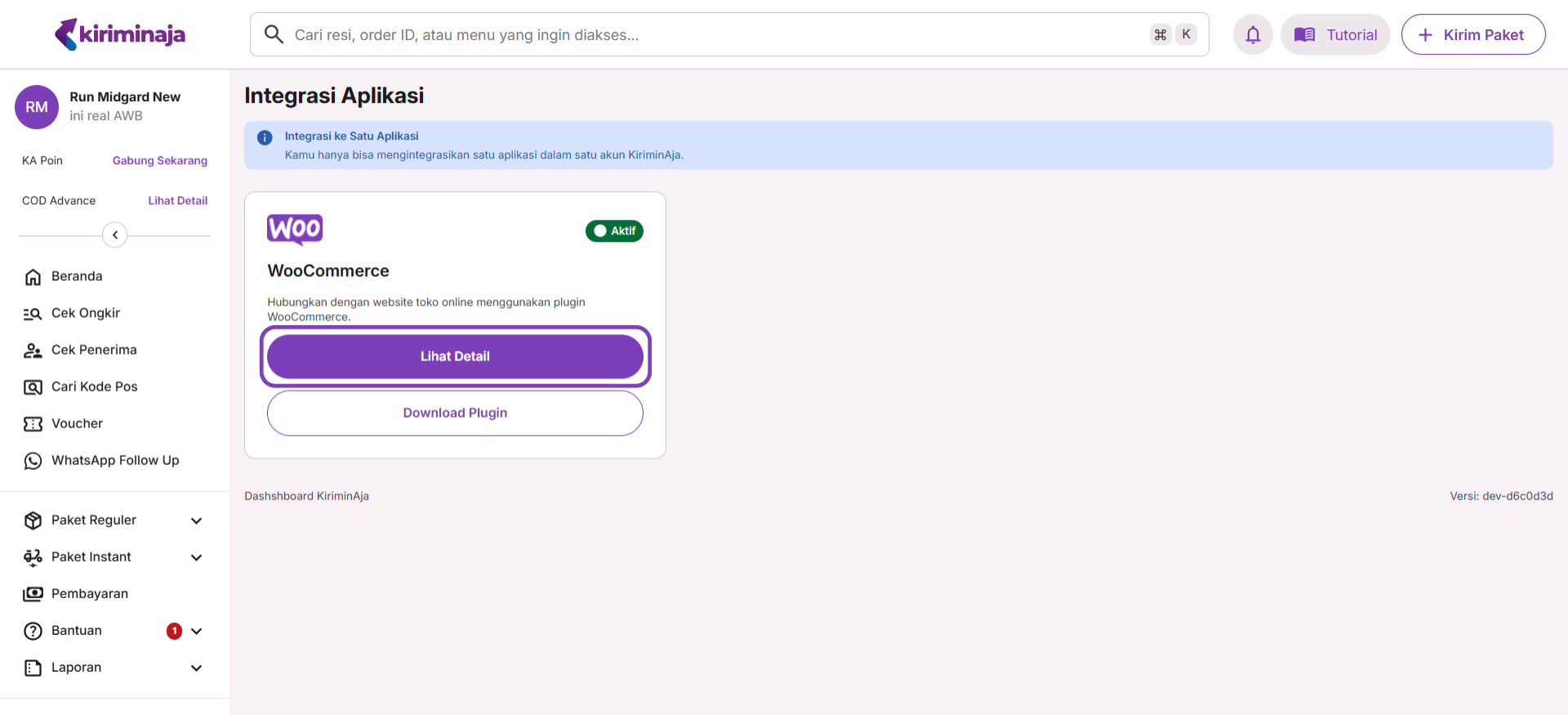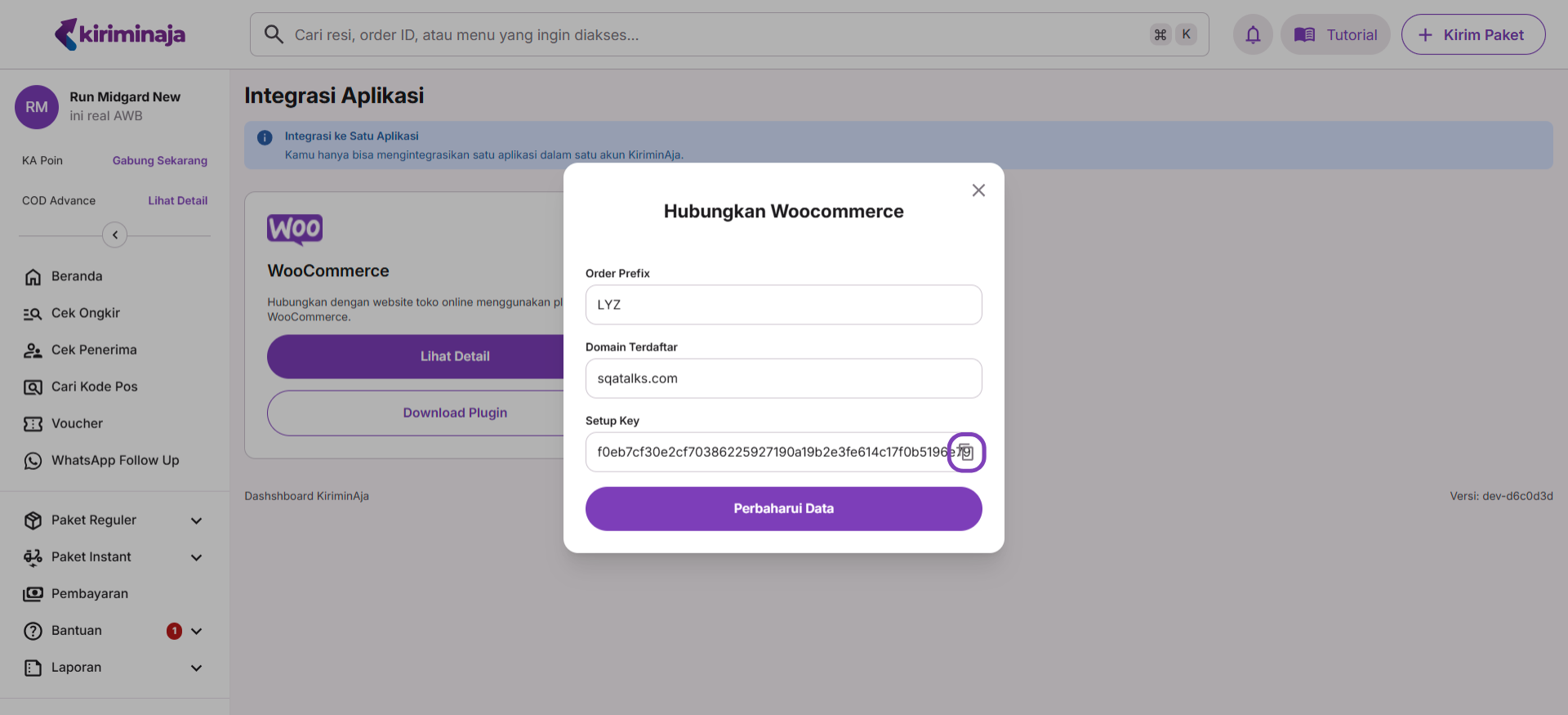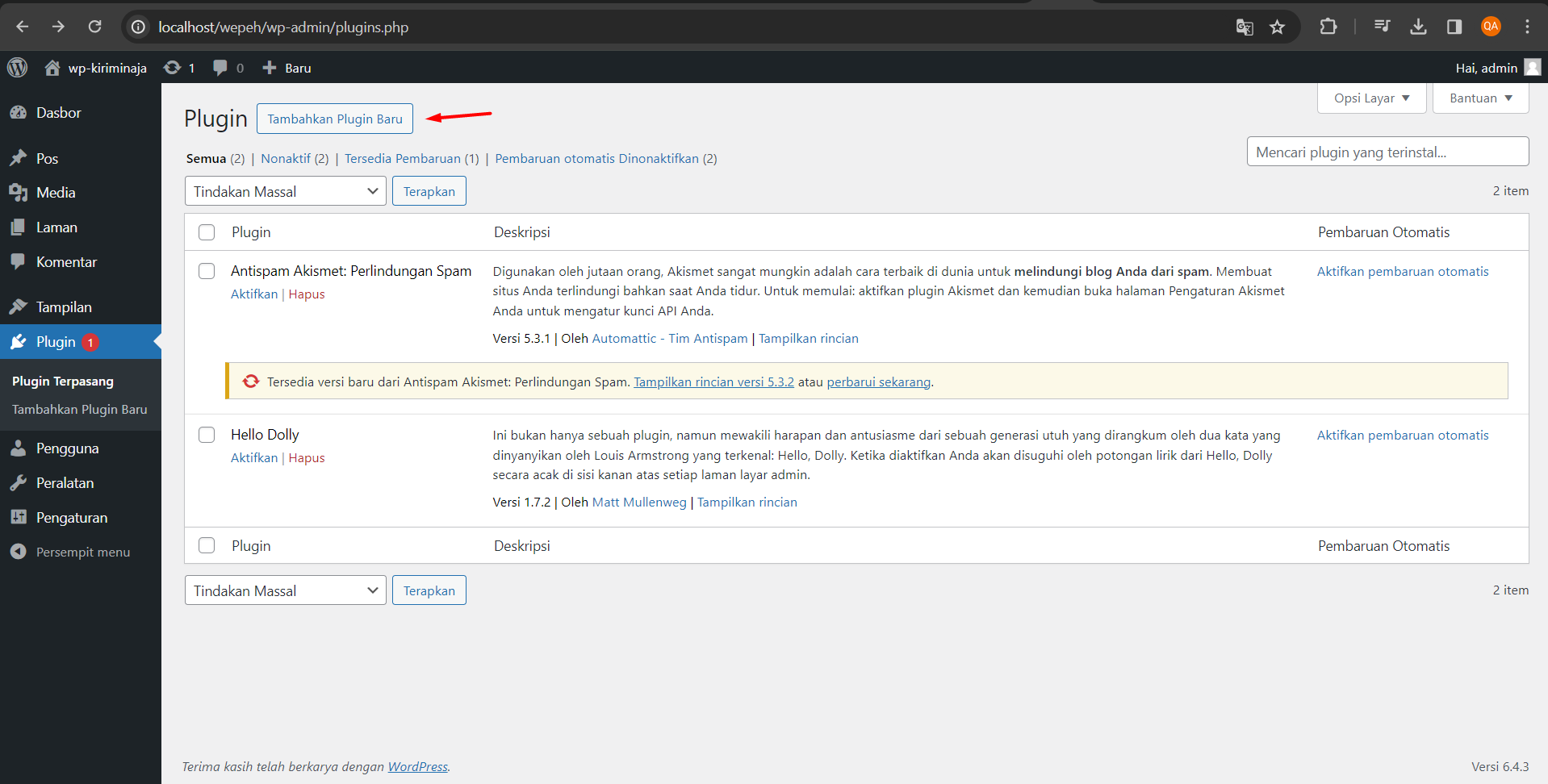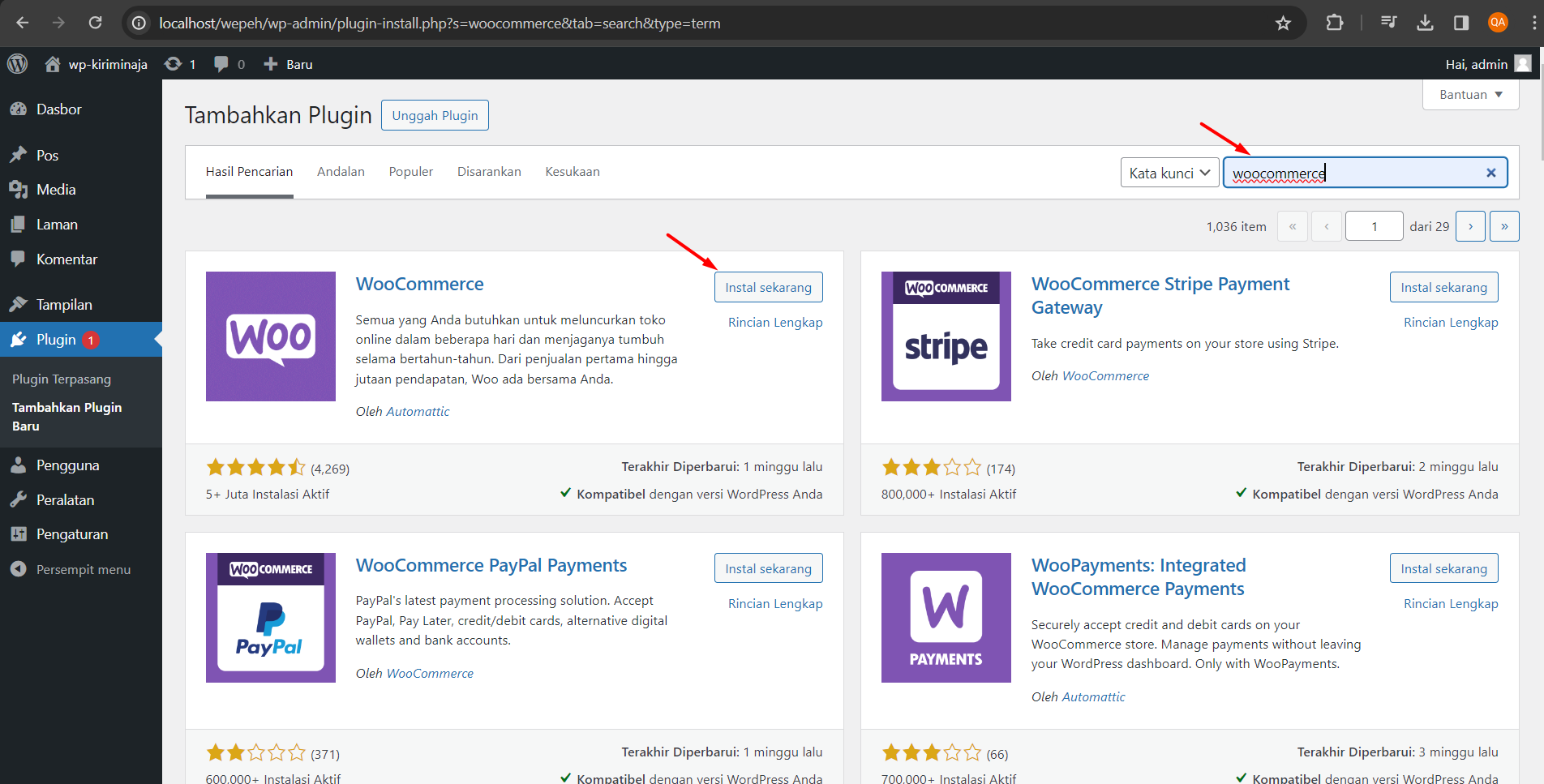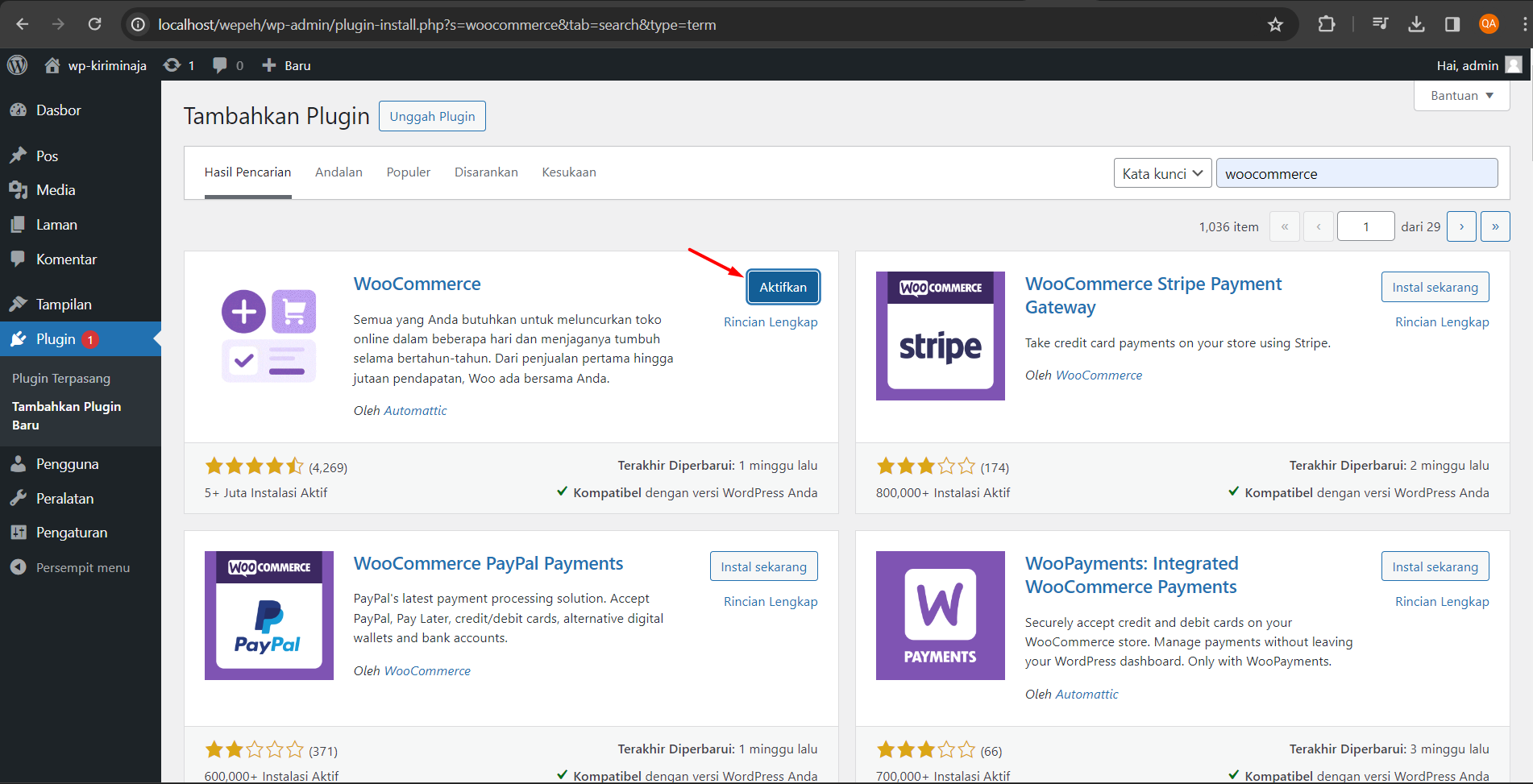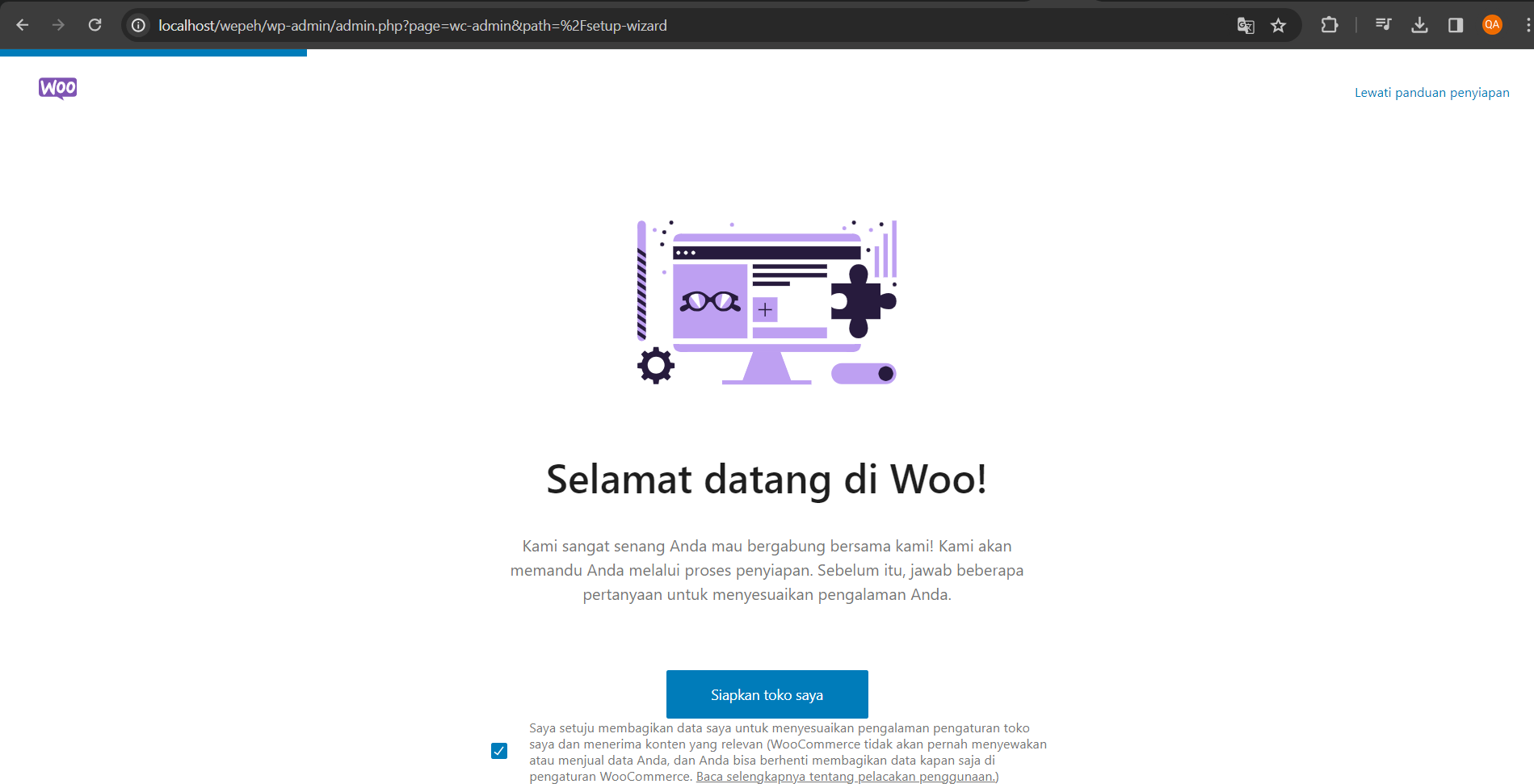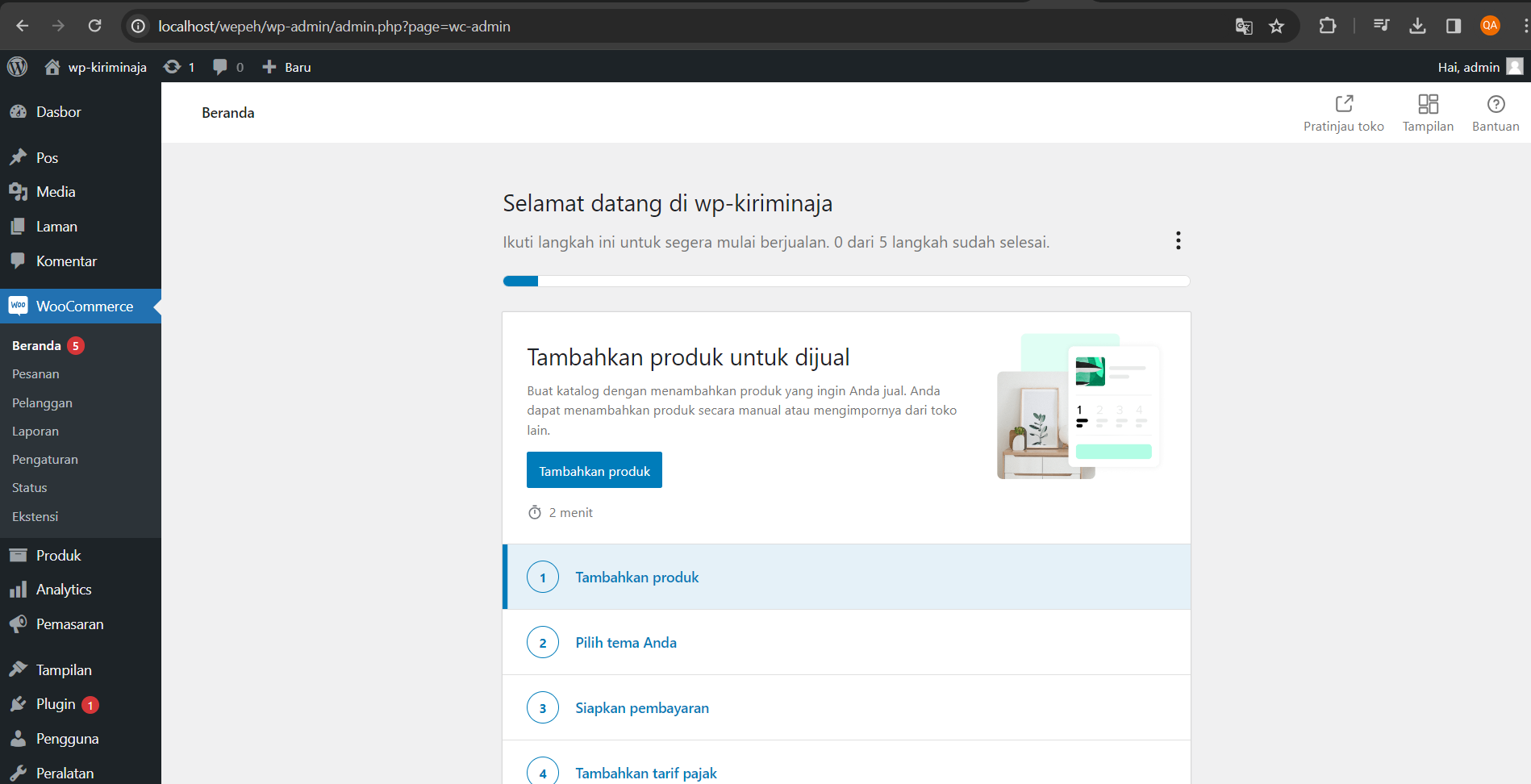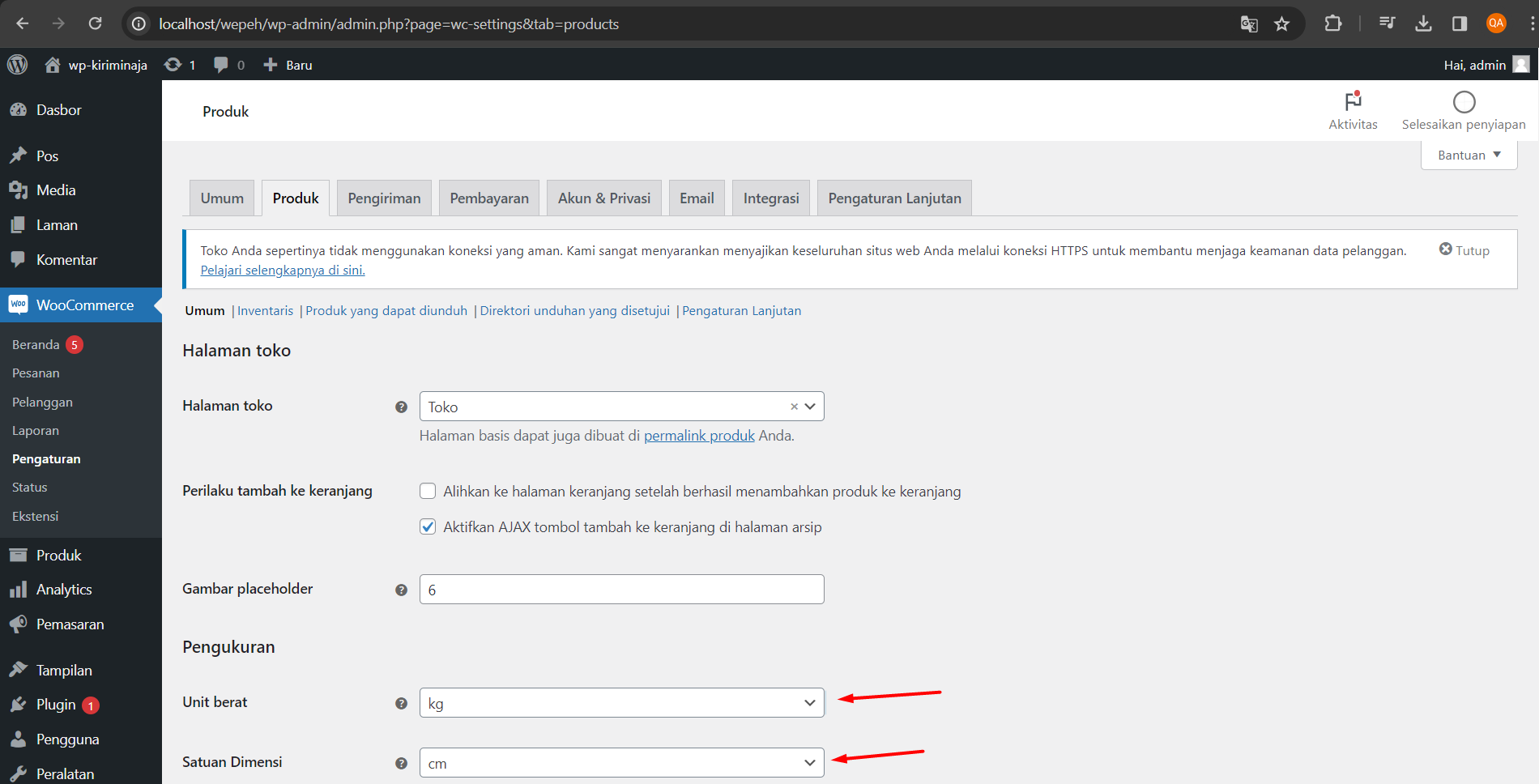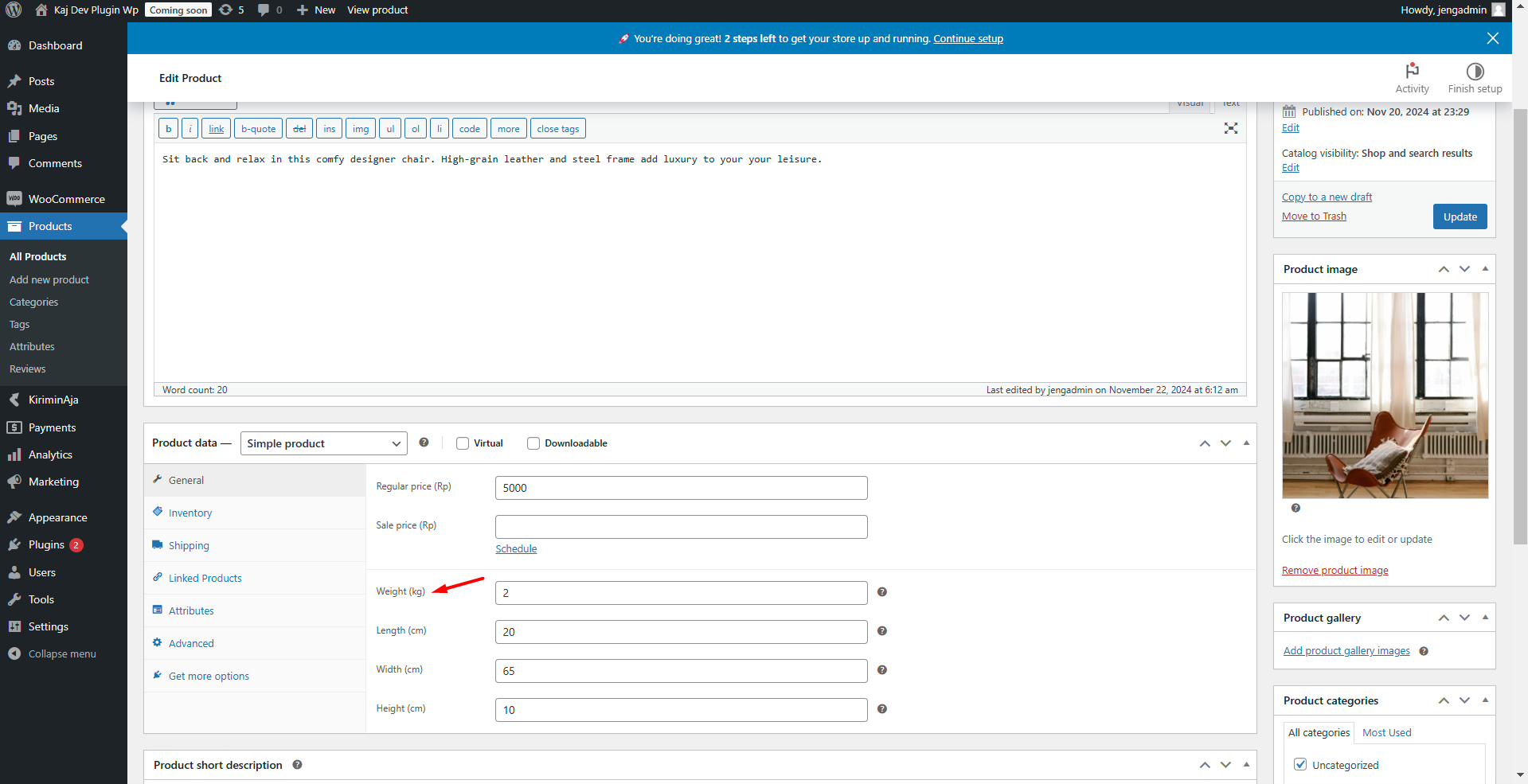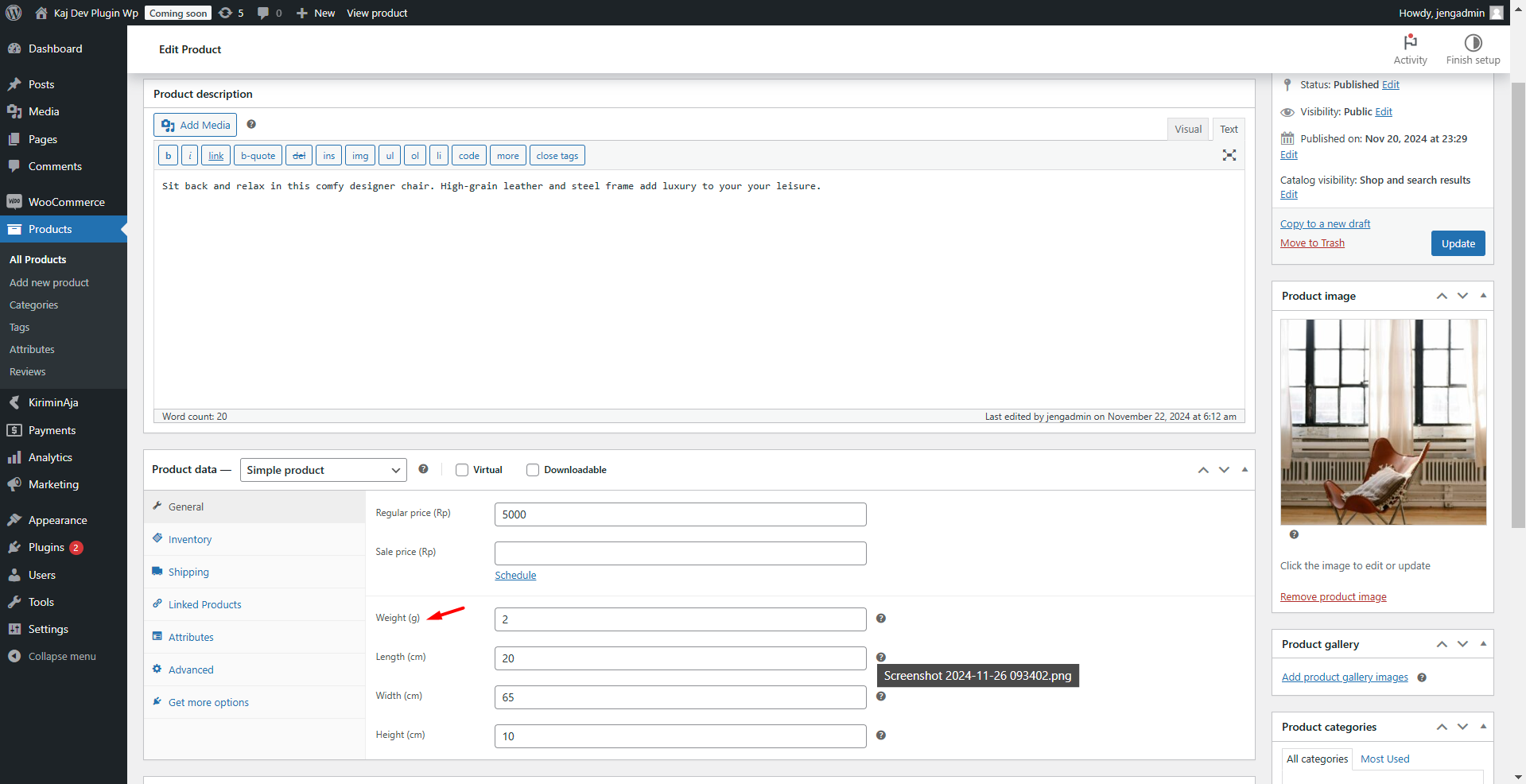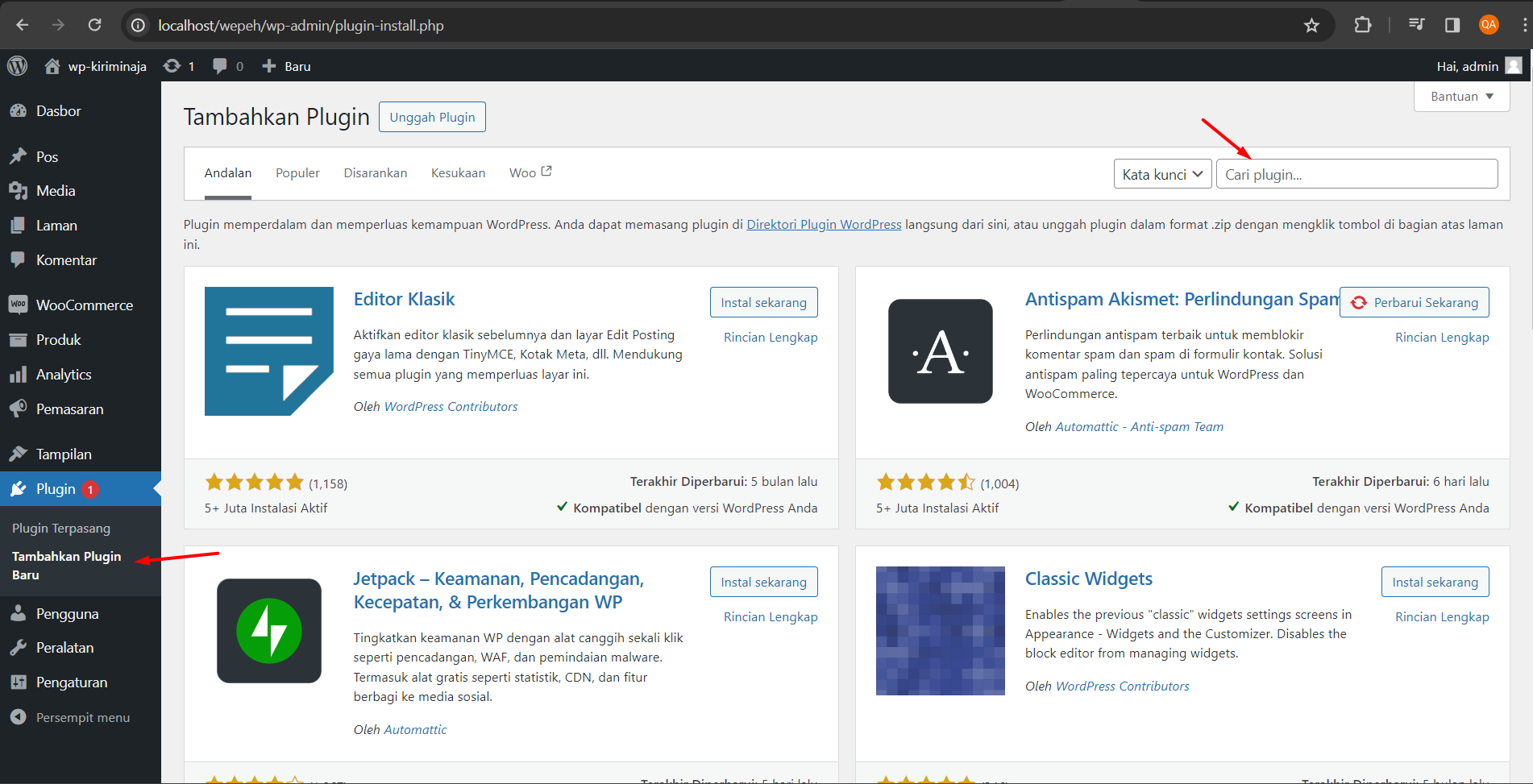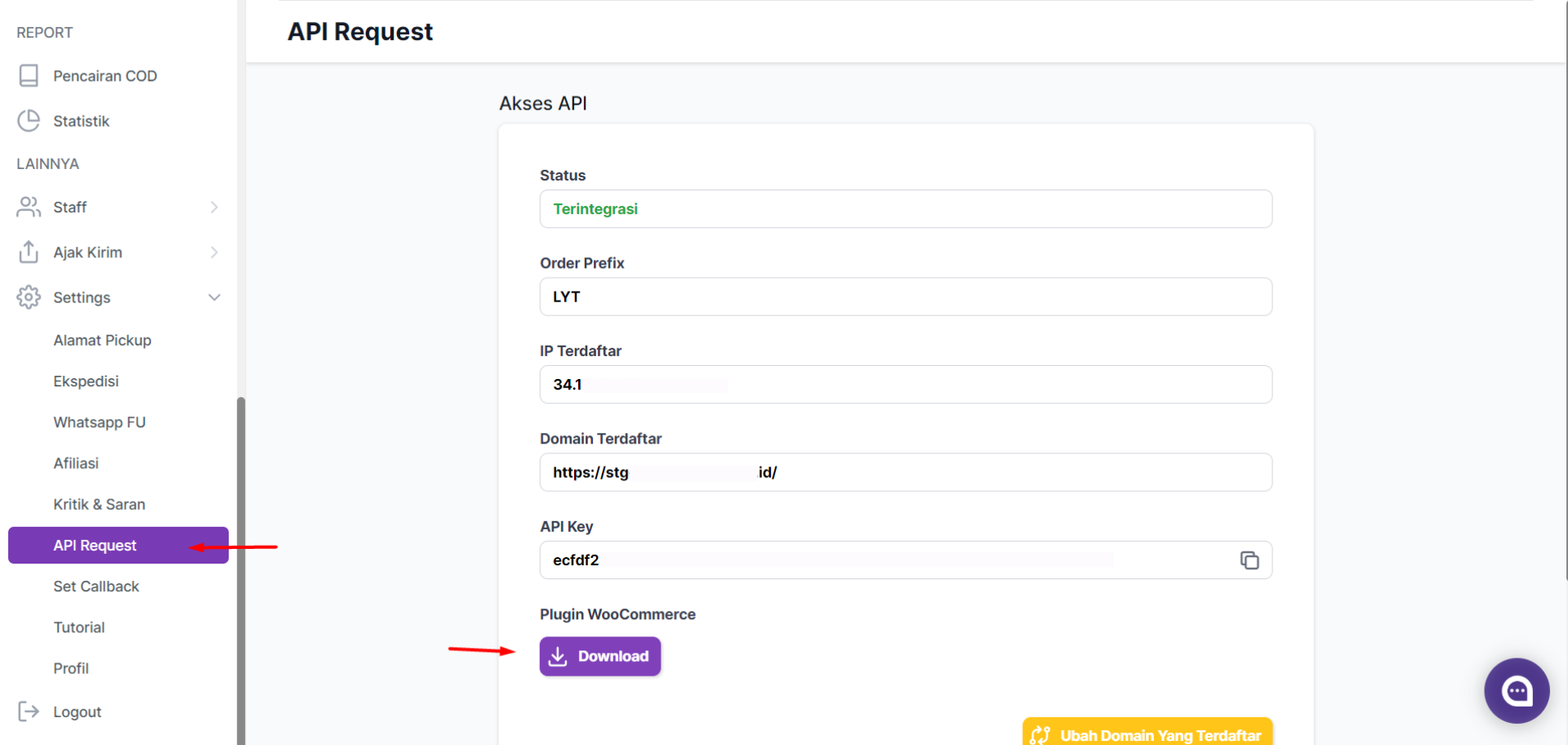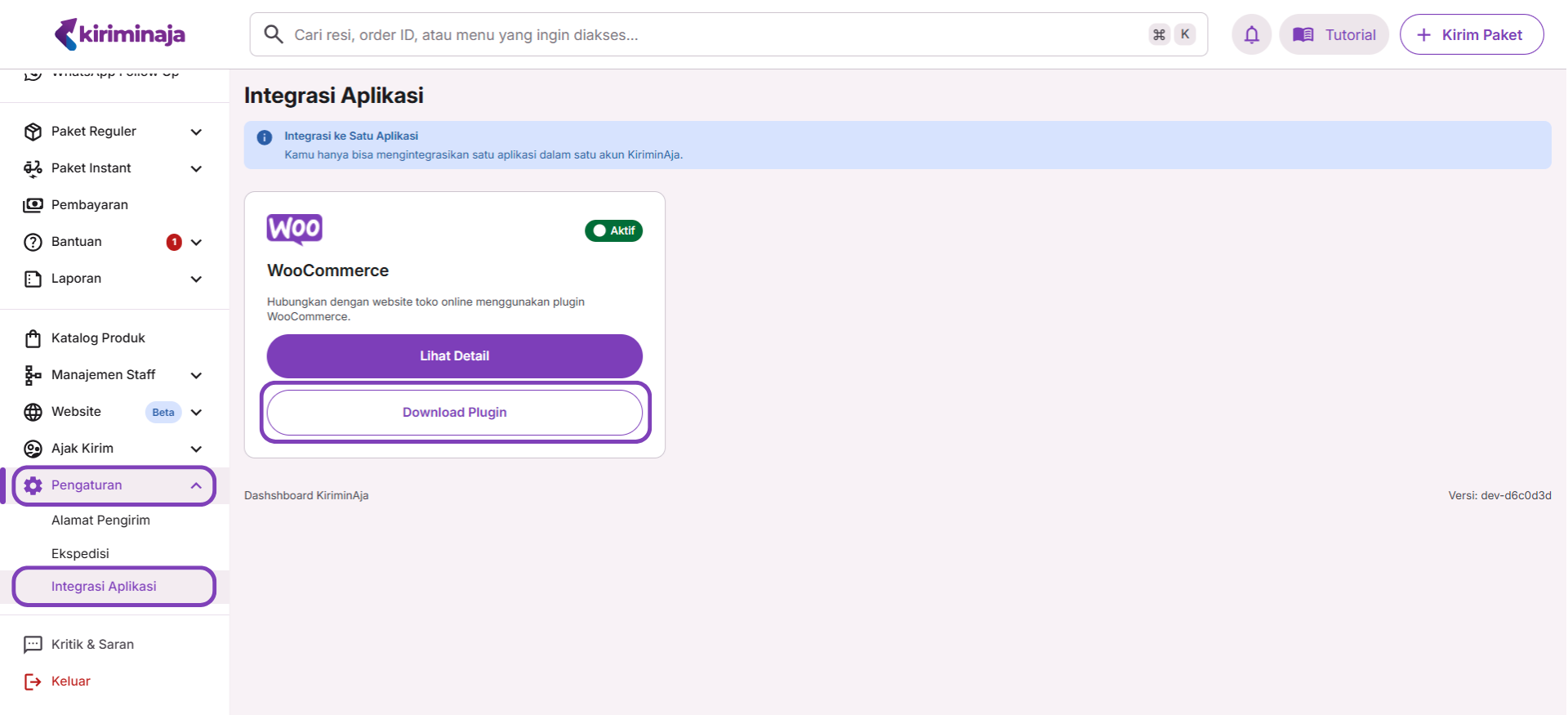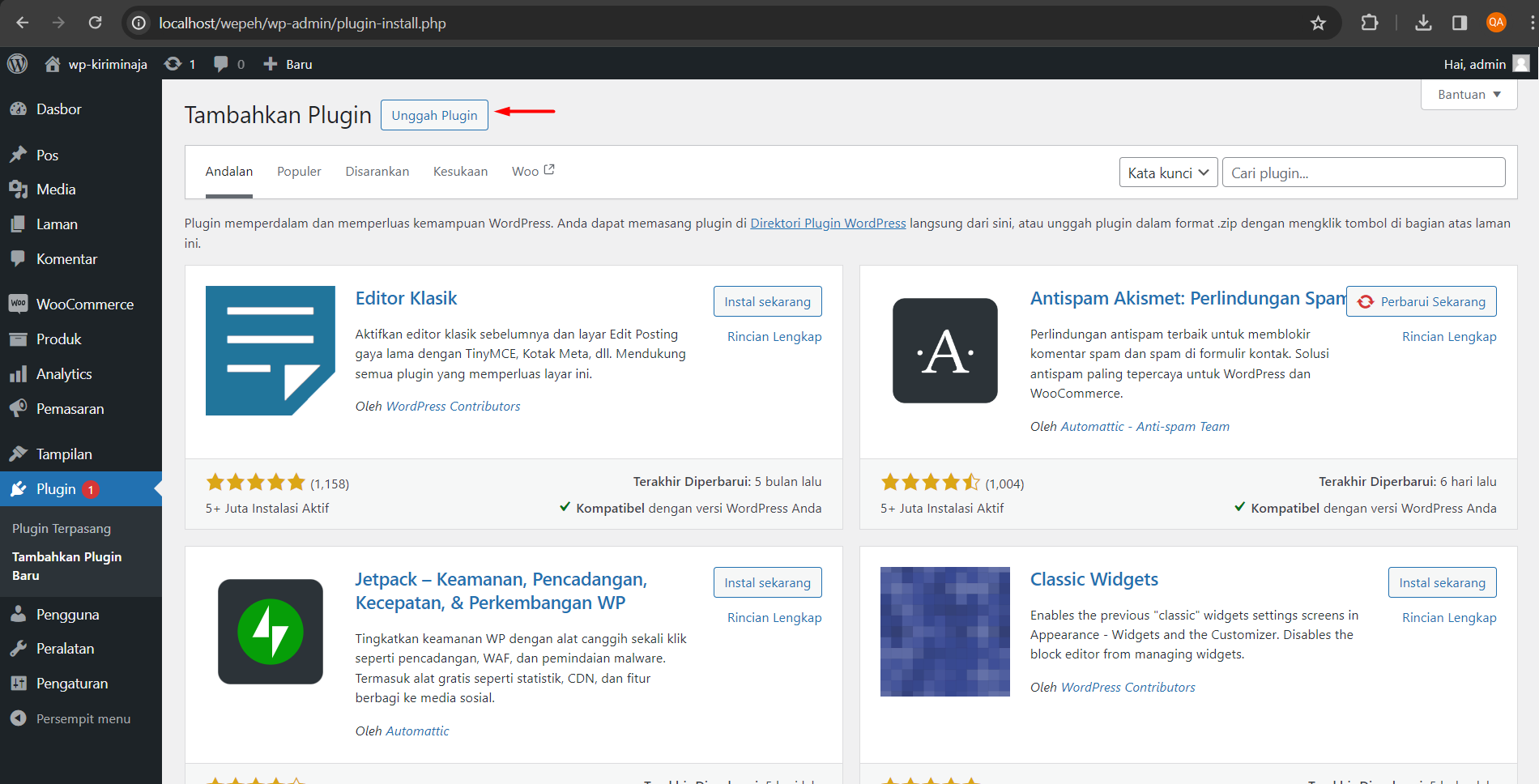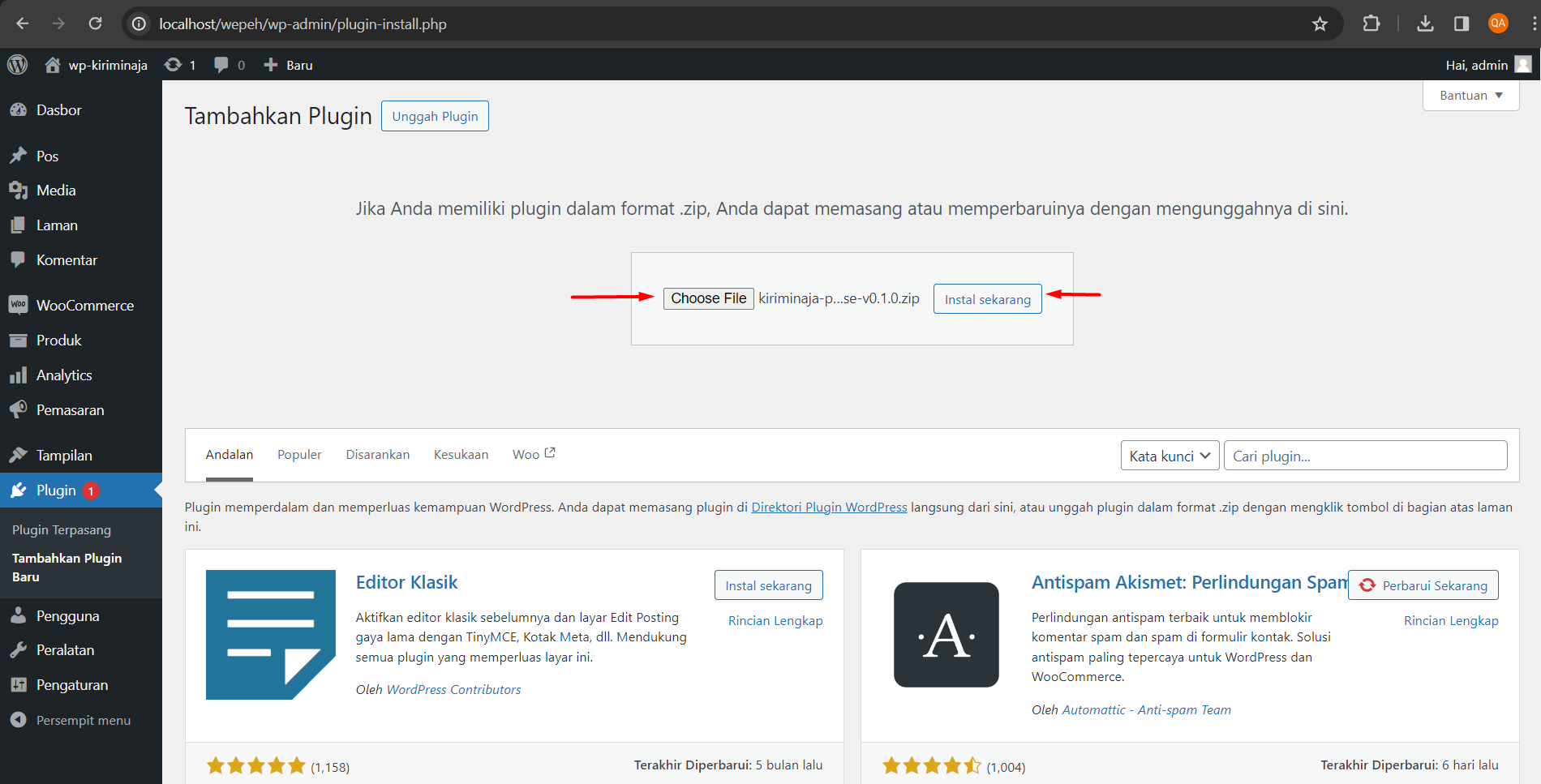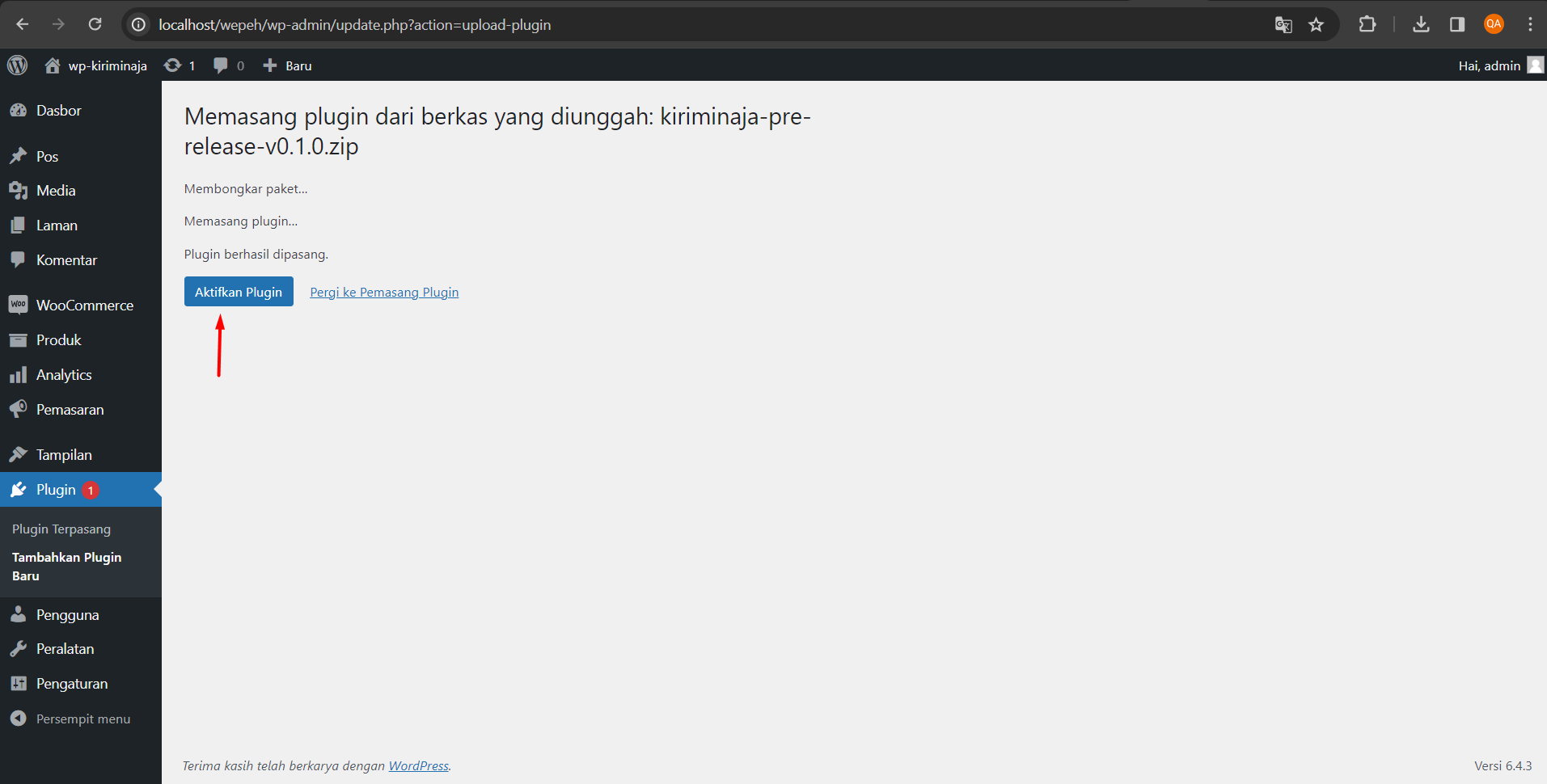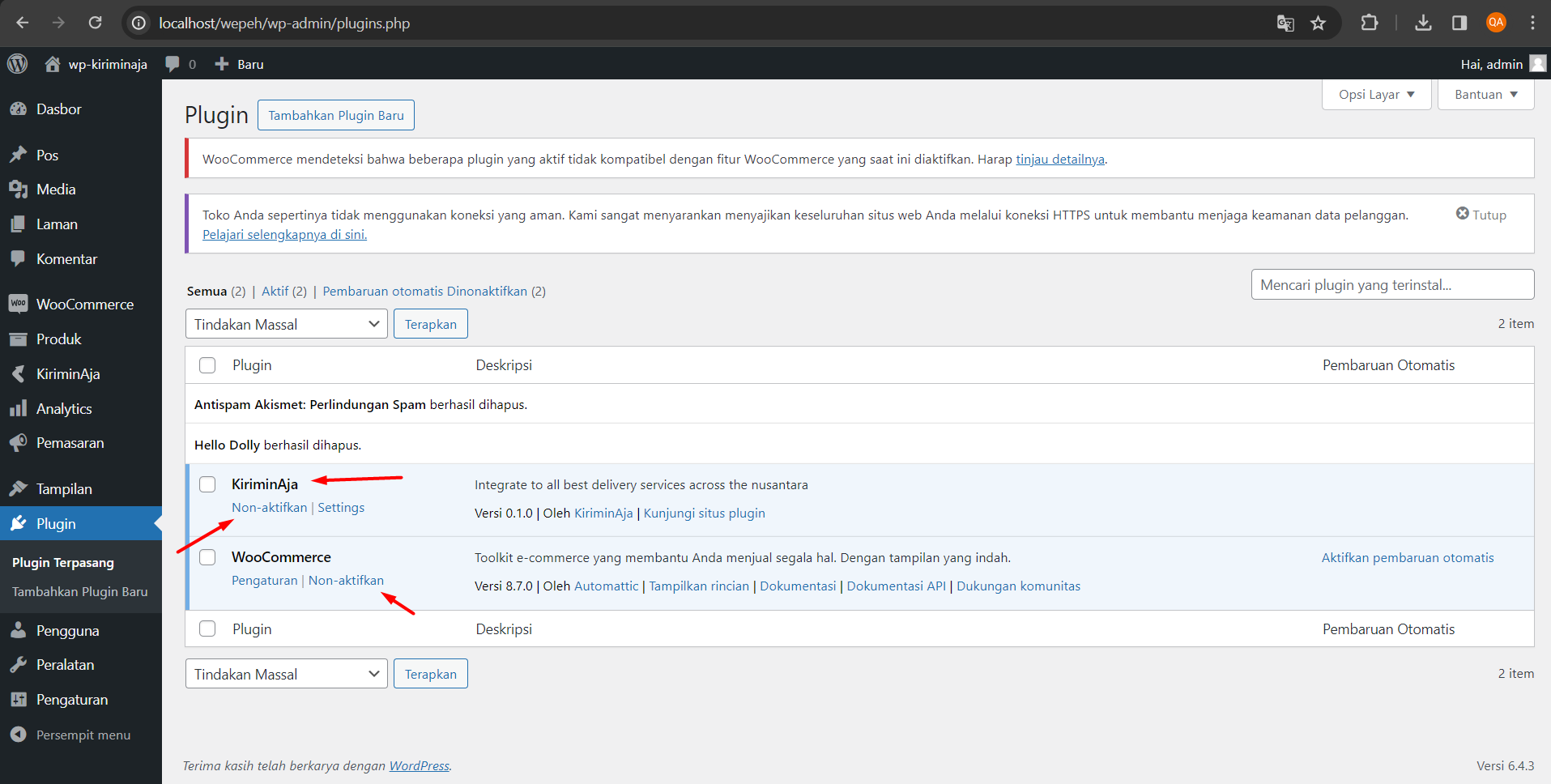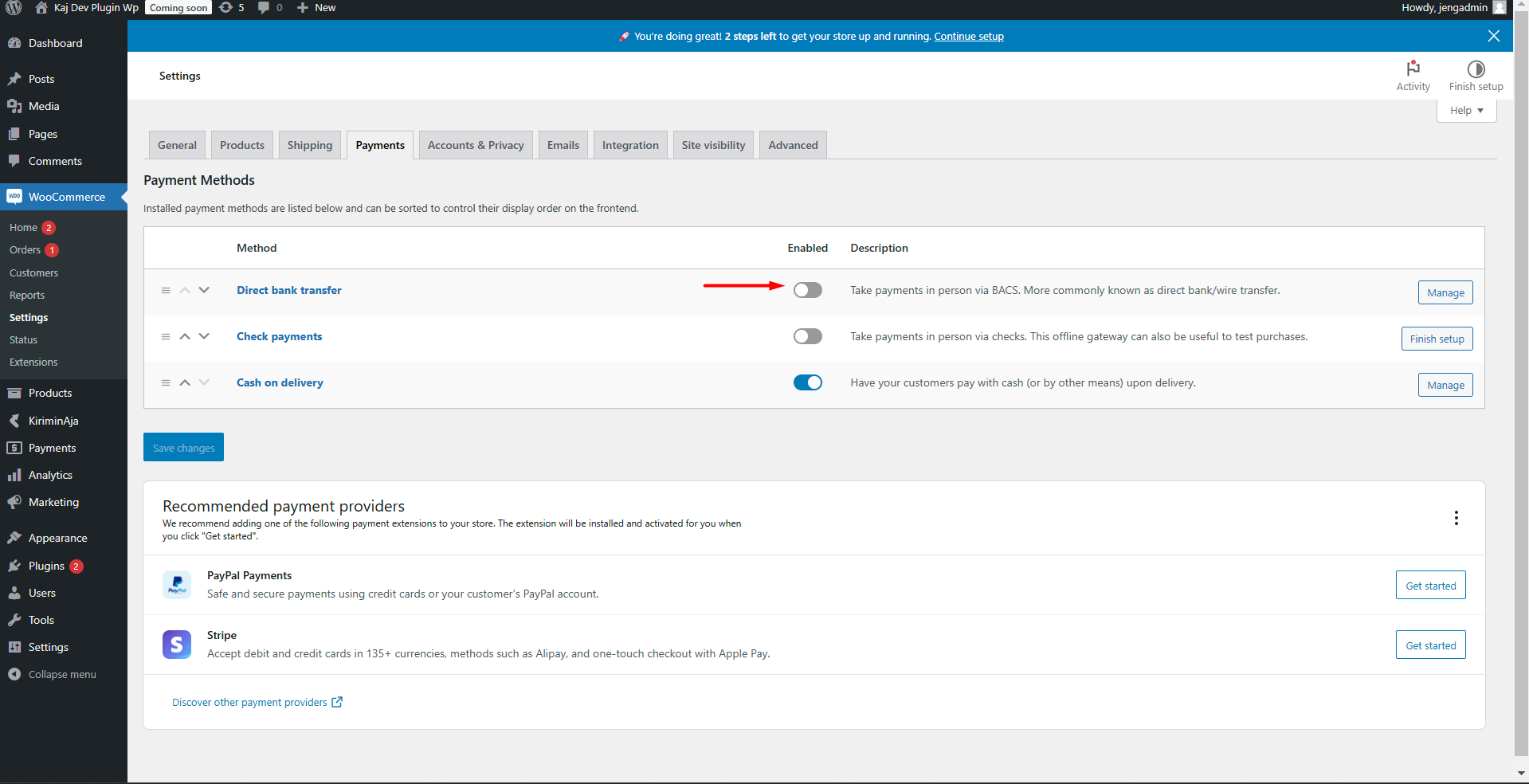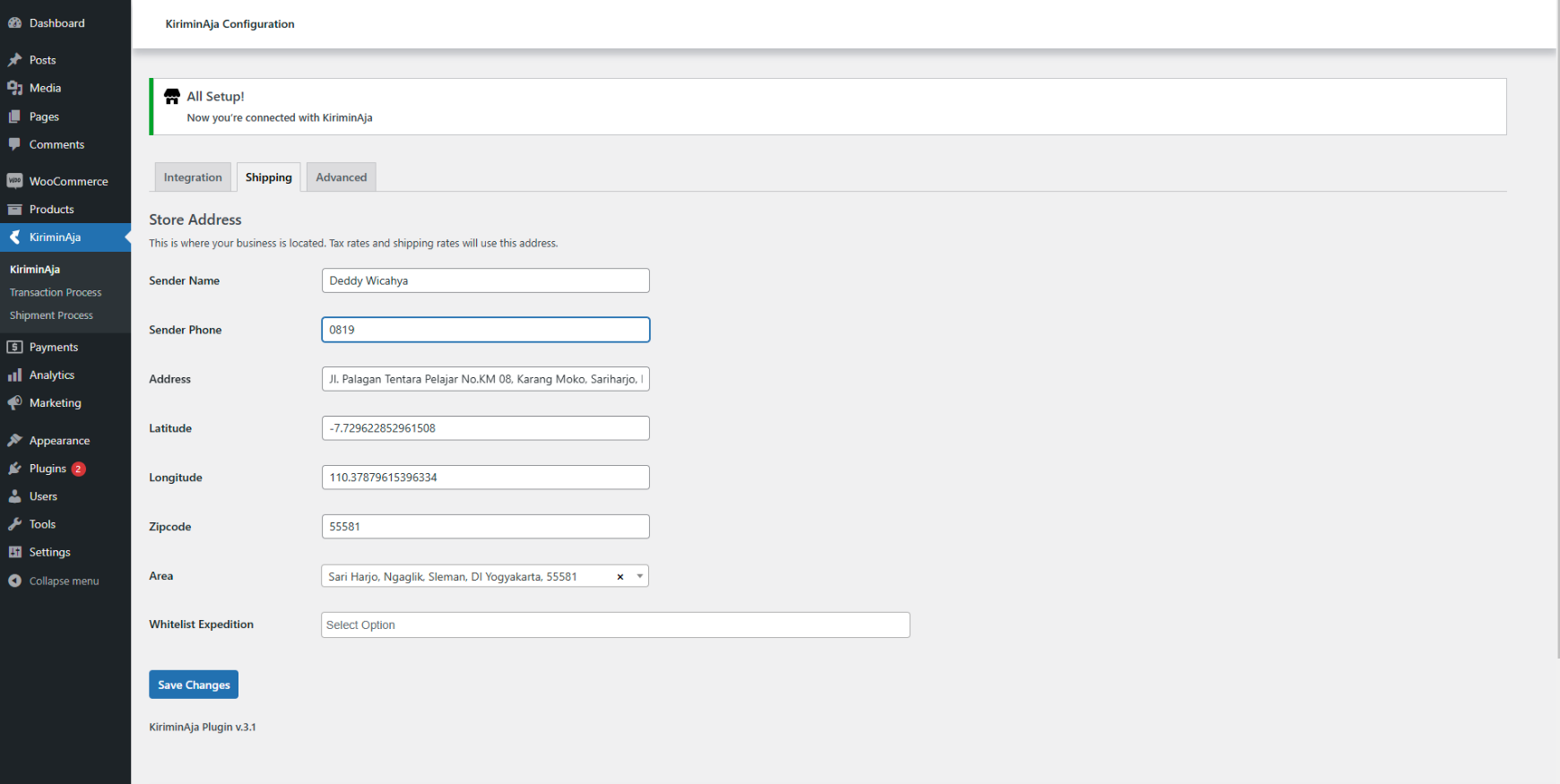Cara Install & Setup Plugin KiriminAja untuk WooCommerce
KiriminAja menyediakan plugin untuk menghubungkan website toko online WooCommerce kamu dengan Dashboard KiriminAja. Yuk, simak tutorial berikut untuk mengetahui cara install dan setup Plugin KiriminAja untuk WooCommerce.
A. Manfaat Plugin KiriminAja untuk WooCommerce
- Plugin KiriminAja menghubungkan sistem pengiriman KiriminAja dengan toko online berbasis WordPress.
- Cocok untuk bisnis tanpa tim pengembang karena proses instalasi dan pengaturannya mudah untuk pengguna WooCommerce.
- Dengan Plugin KiriminAja, kamu bisa memberikan lebih banyak opsi pengiriman di website-mu untuk meningkatkan kepuasan belanja.
B. Install WordPress
Sebelum melakukan instalasi Plugin KiriminAja, pastikan kamu sudah berhasil melakukan instalasi WordPress dan sudah login ke akun kamu.
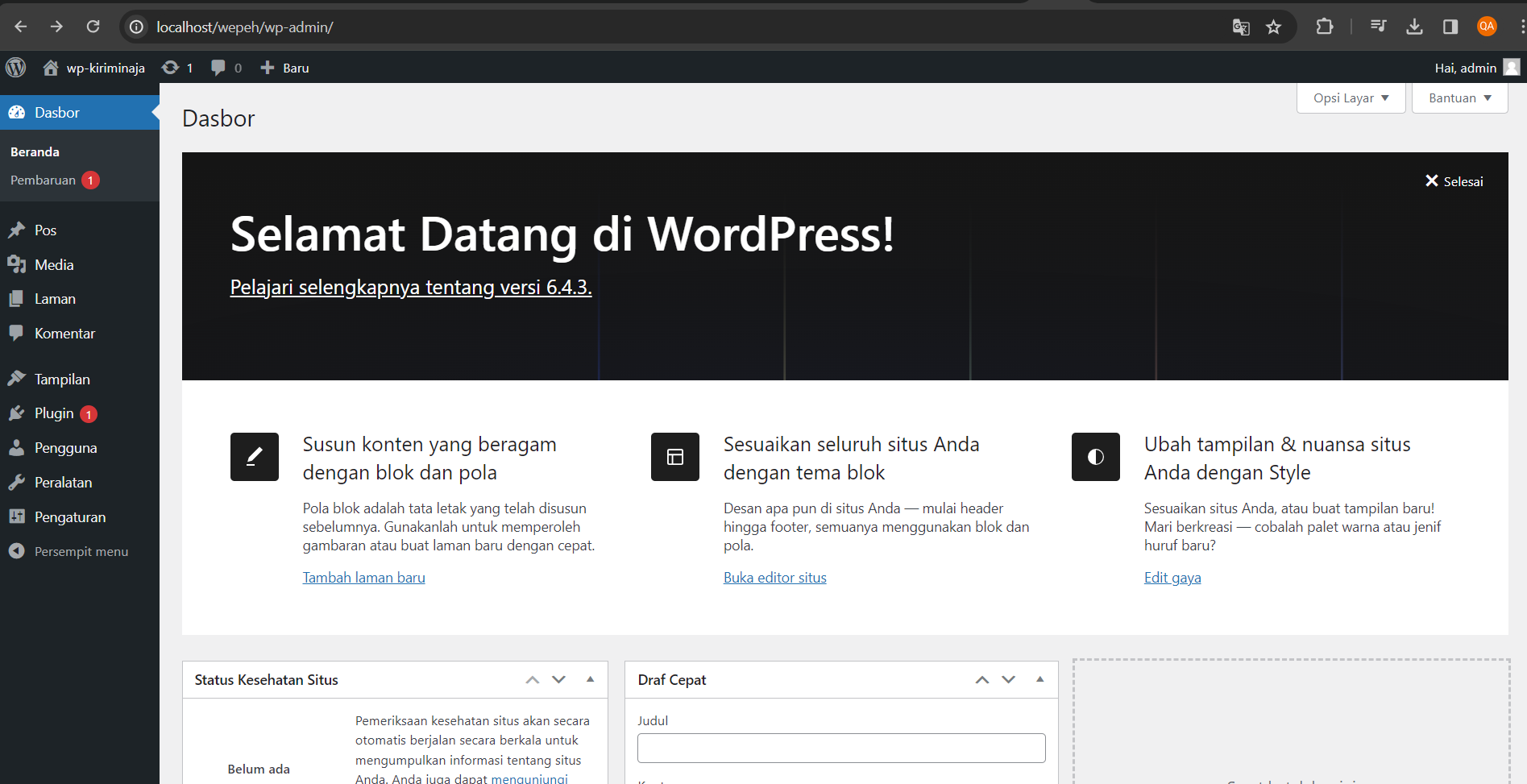
C. Request Setup Key KiriminAja
- Untuk melakukan request setup key KiriminAja, pastikan kamu memiliki akun yang telah terverifikasi. Silakan registrasi terlebih dahulu jika belum memiliki akun.
- Buka menu “Pengaturan” di sebelah kiri Dashboard Baru KiriminAja, lalu pilih menu “Integrasi Aplikasi”. Klik tombol “Hubungkan” pada bagian WooCommerce.
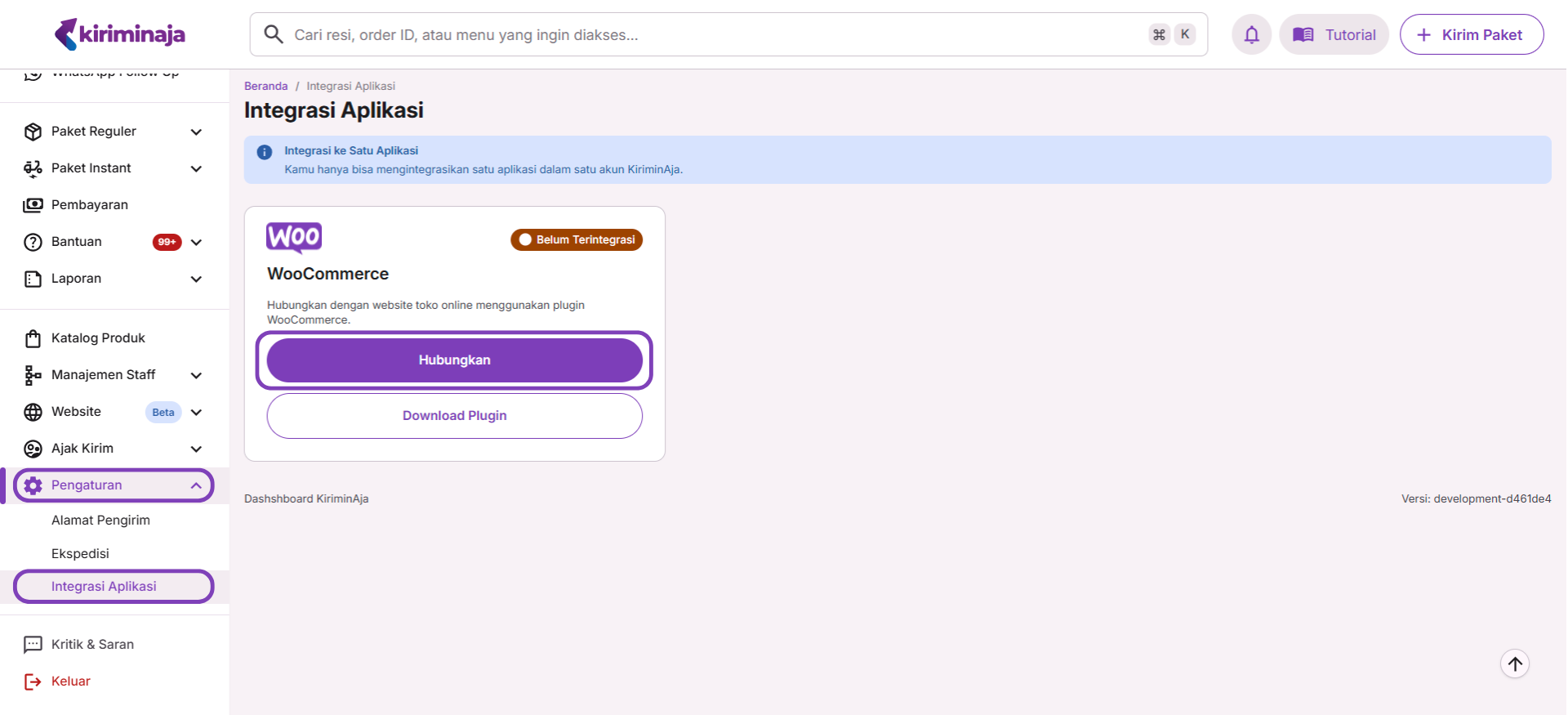
- Selanjutnya, masukkan nama domain website kamu (Contoh: https://tasgunung.com) lalu klik tombol “Hubungkan Aplikasi”.
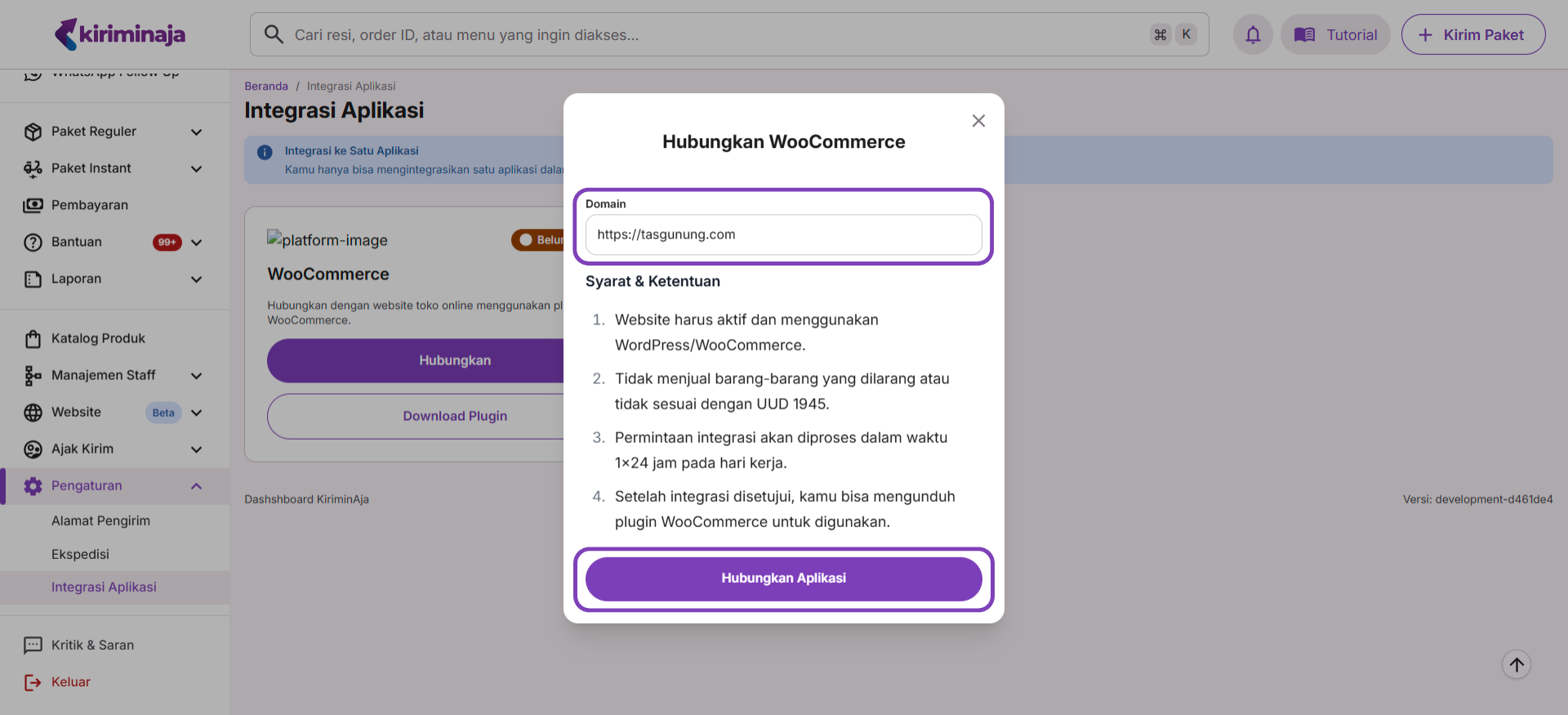
- Mohon tunggu sampai permintaan integrasi disetujui. Permintaan integrasi akan diproses dalam waktu 1x24 jam pada hari kerja.
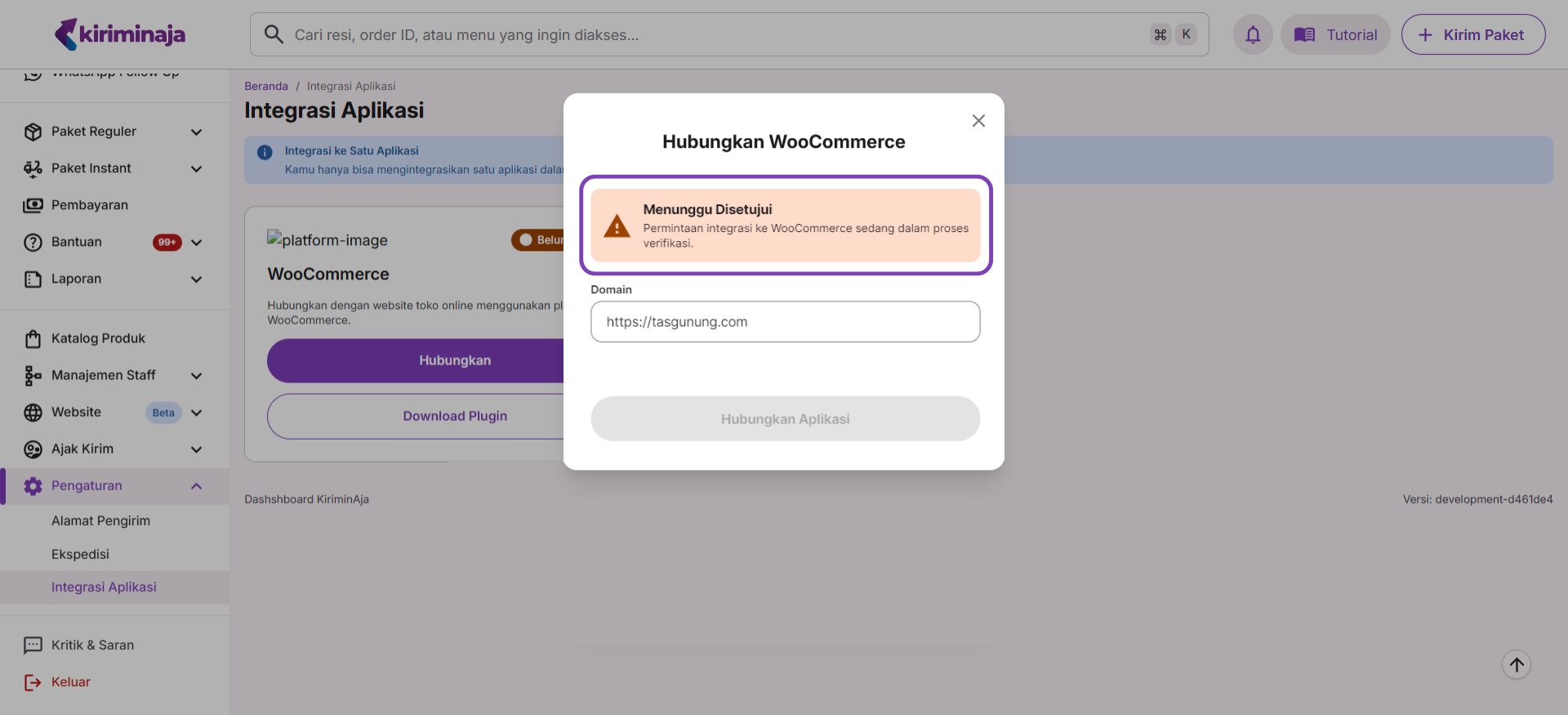
- Setelah permintaan integrasi disetujui, klik tombol “Lihat Detail” untuk melihat data prefix, domain yang terdaftar, dan setup key.
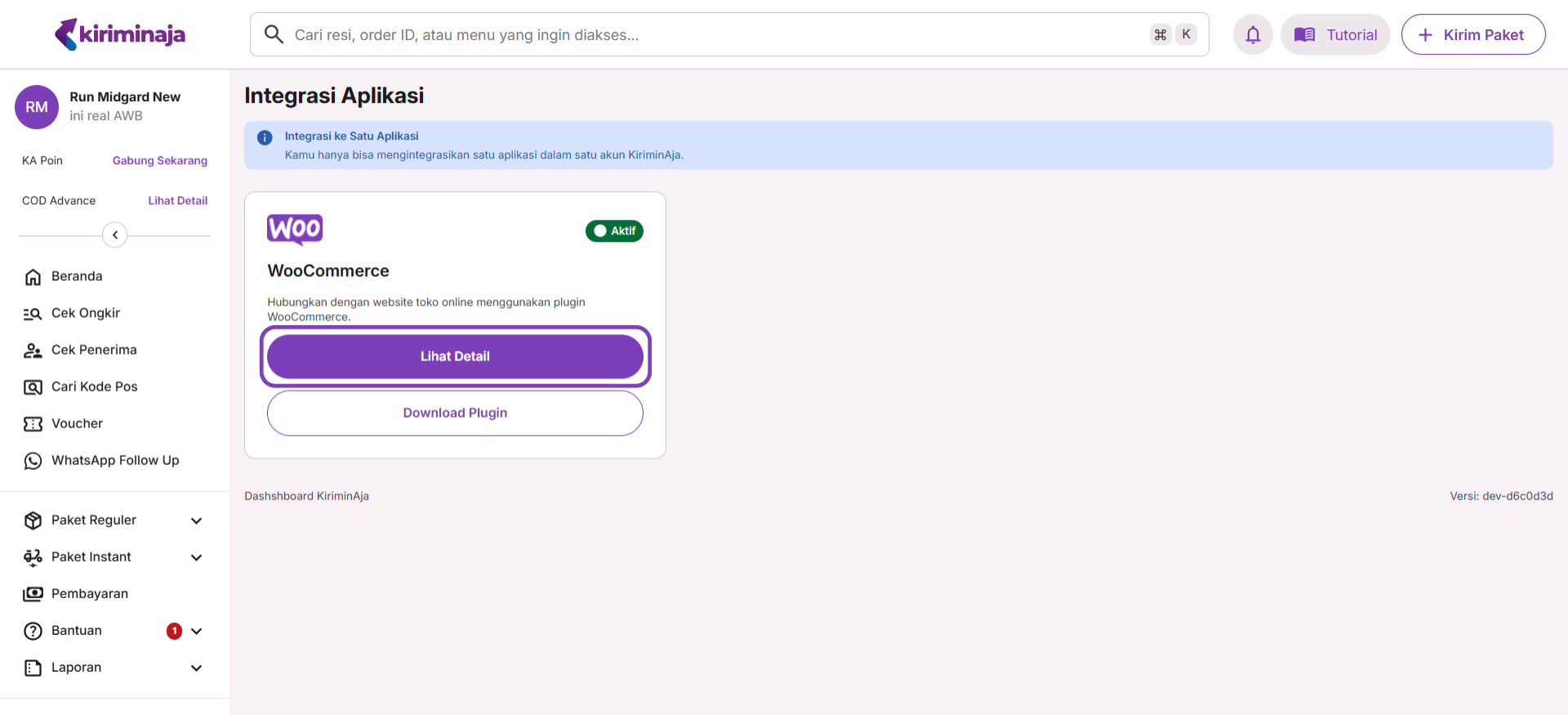
- Klik icon copy di samping setup key untuk melakukan copy/salin setup key.
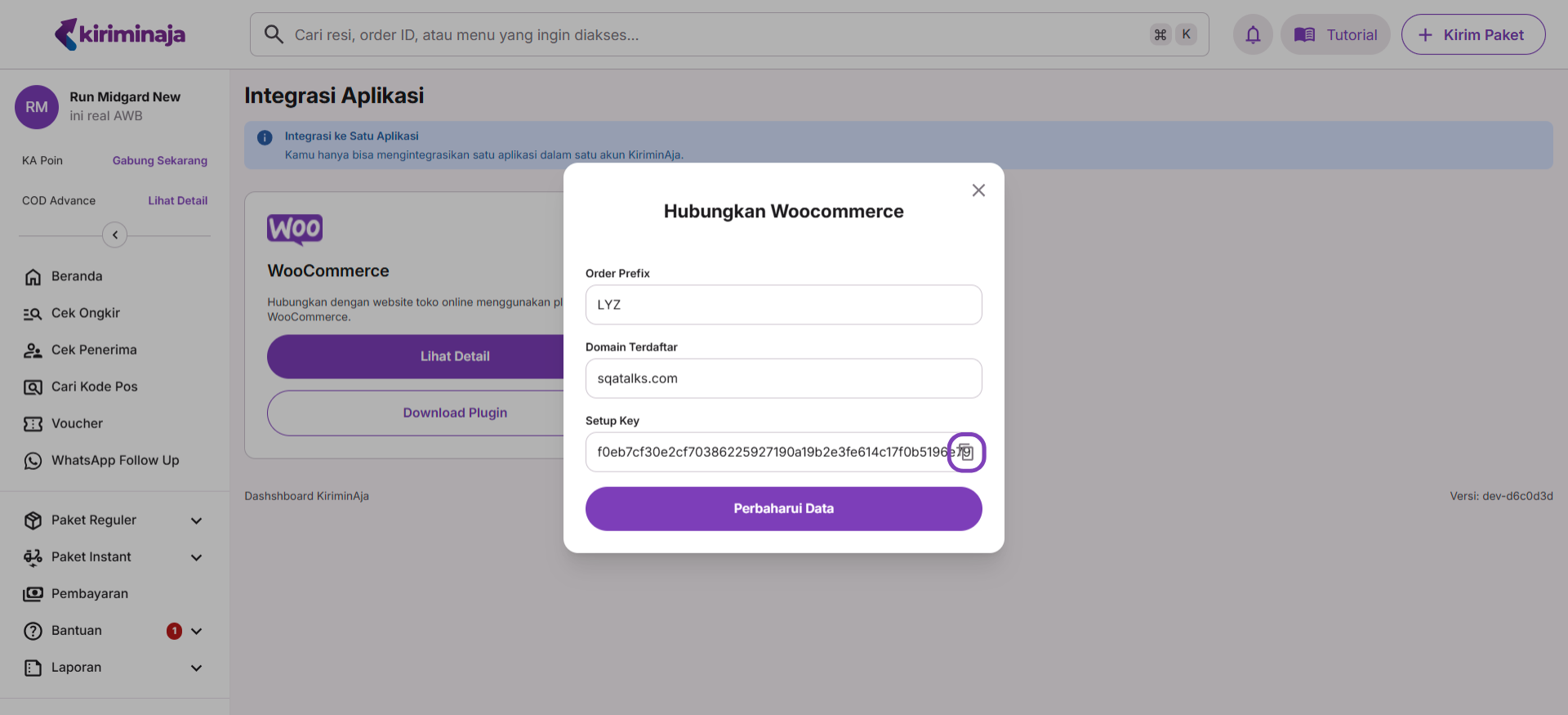
D. Install WooCommerce
- Sebelumnya, perlu diketahui bahwa plugin KiriminAja saat ini hanya mendukung WooCommerce hingga versi 9.7.1.
- Klik menu “Plugin” di sebelah kiri.
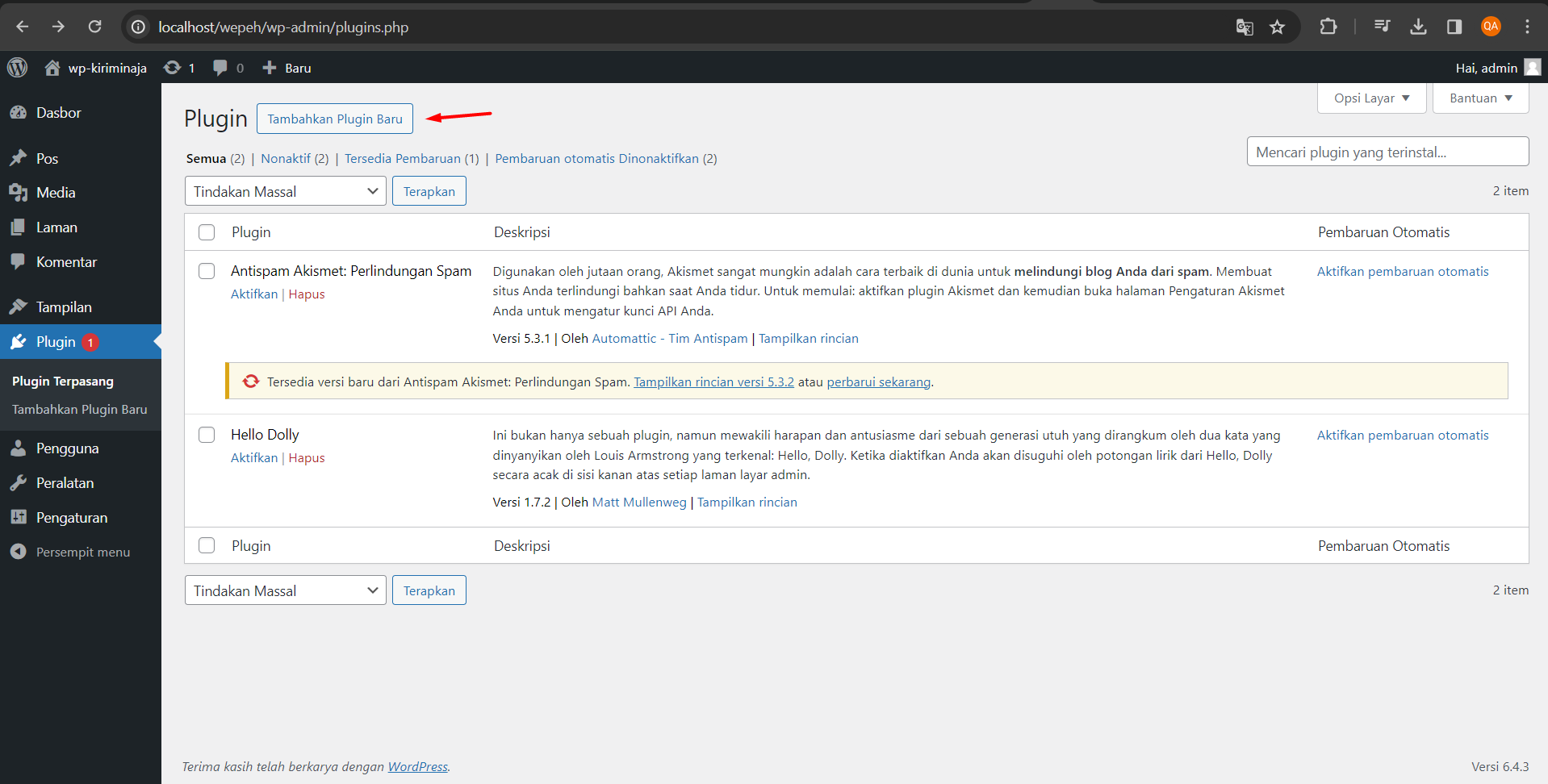
- Cari plugin WooCommerce melalui kolom pencarian. Setelah plugin WooCommerce sudah muncul, klik tombol “Instal Sekarang”.
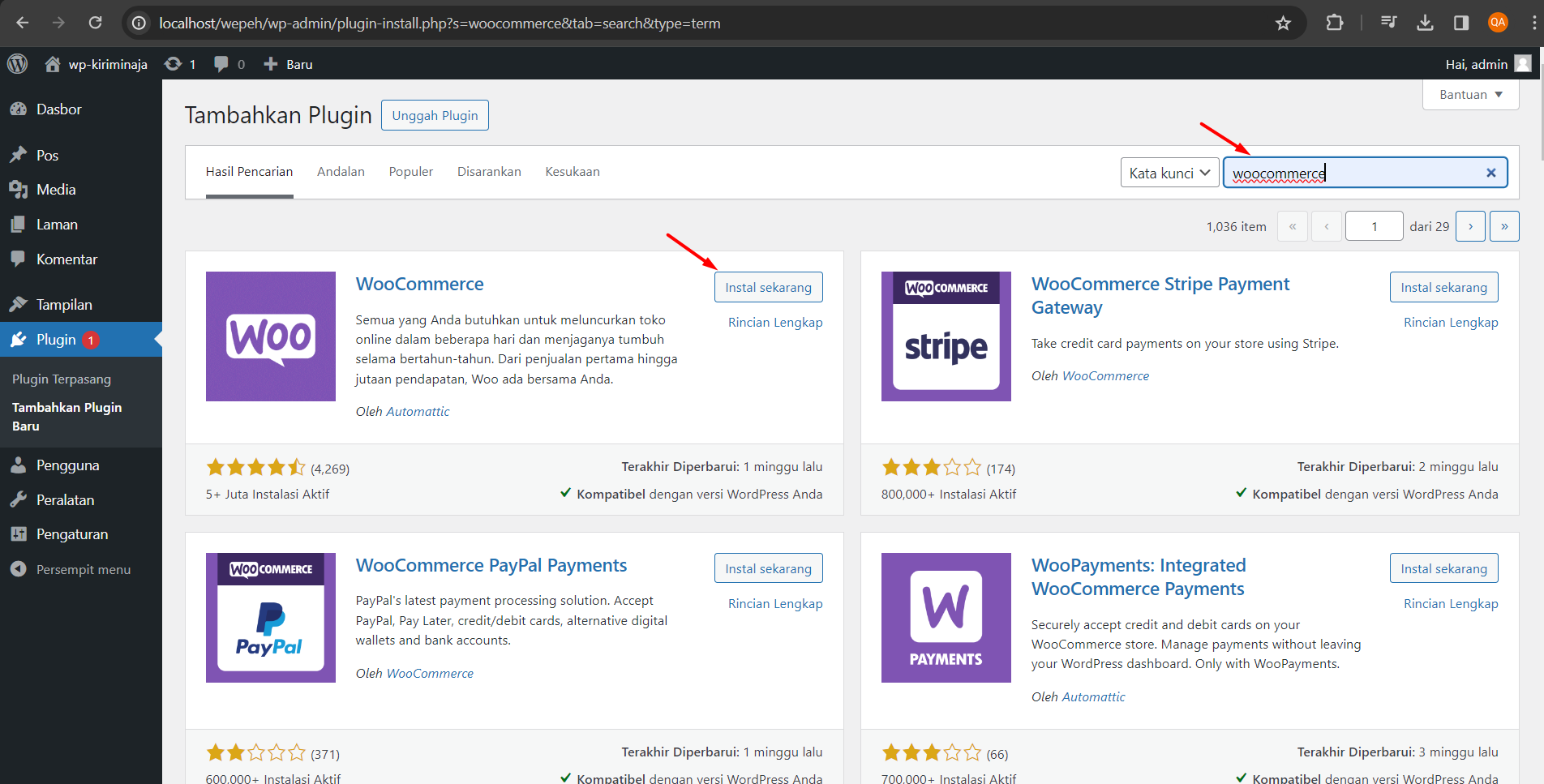
- Selanjutnya, akan muncul tombol “Aktifkan”. Klik pada tombol tersebut untuk mengaktifkan plugin WooCommerce.
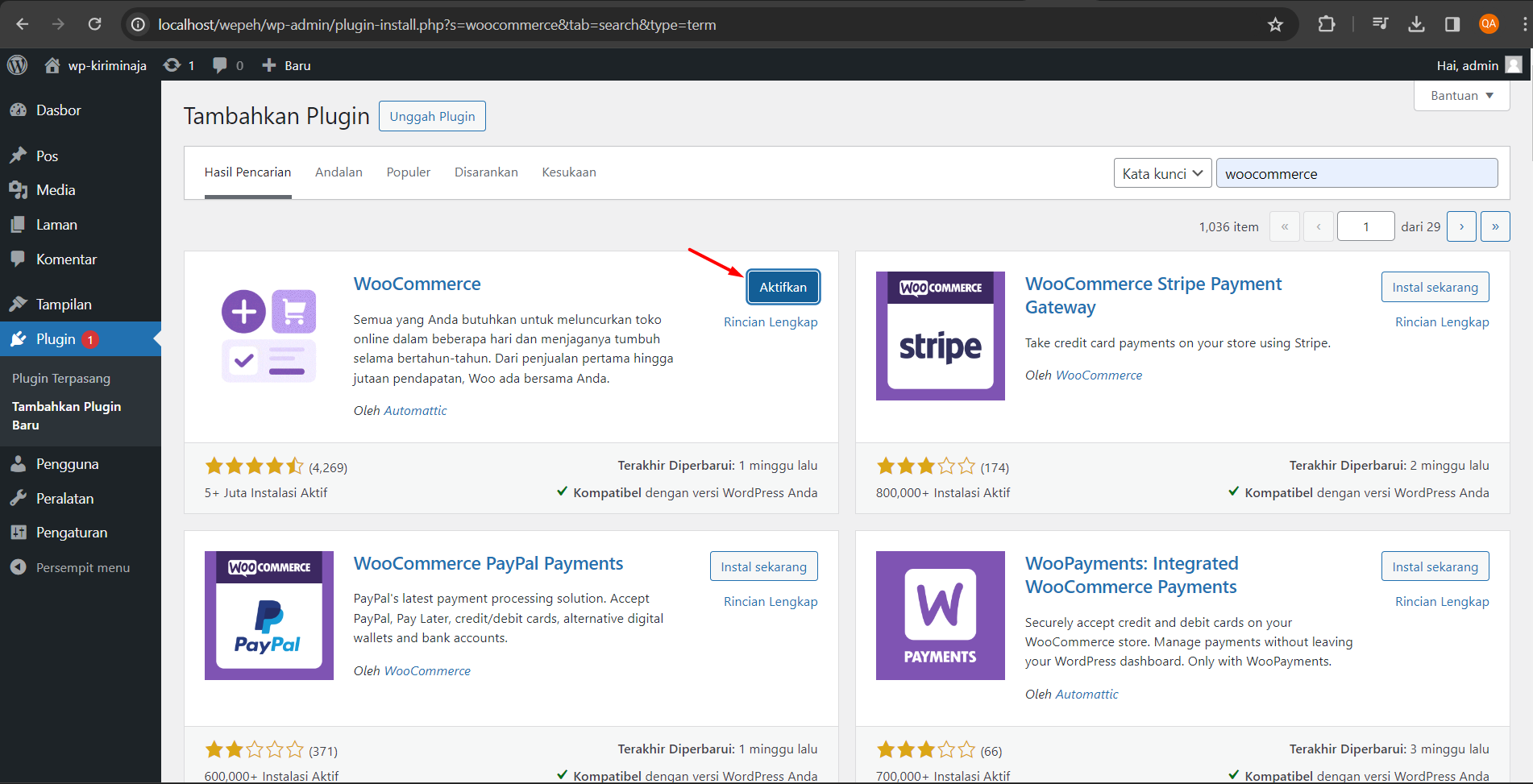
- Pada halaman Setup WooCommerce, lakukan setup sesuai kebutuhanmu.
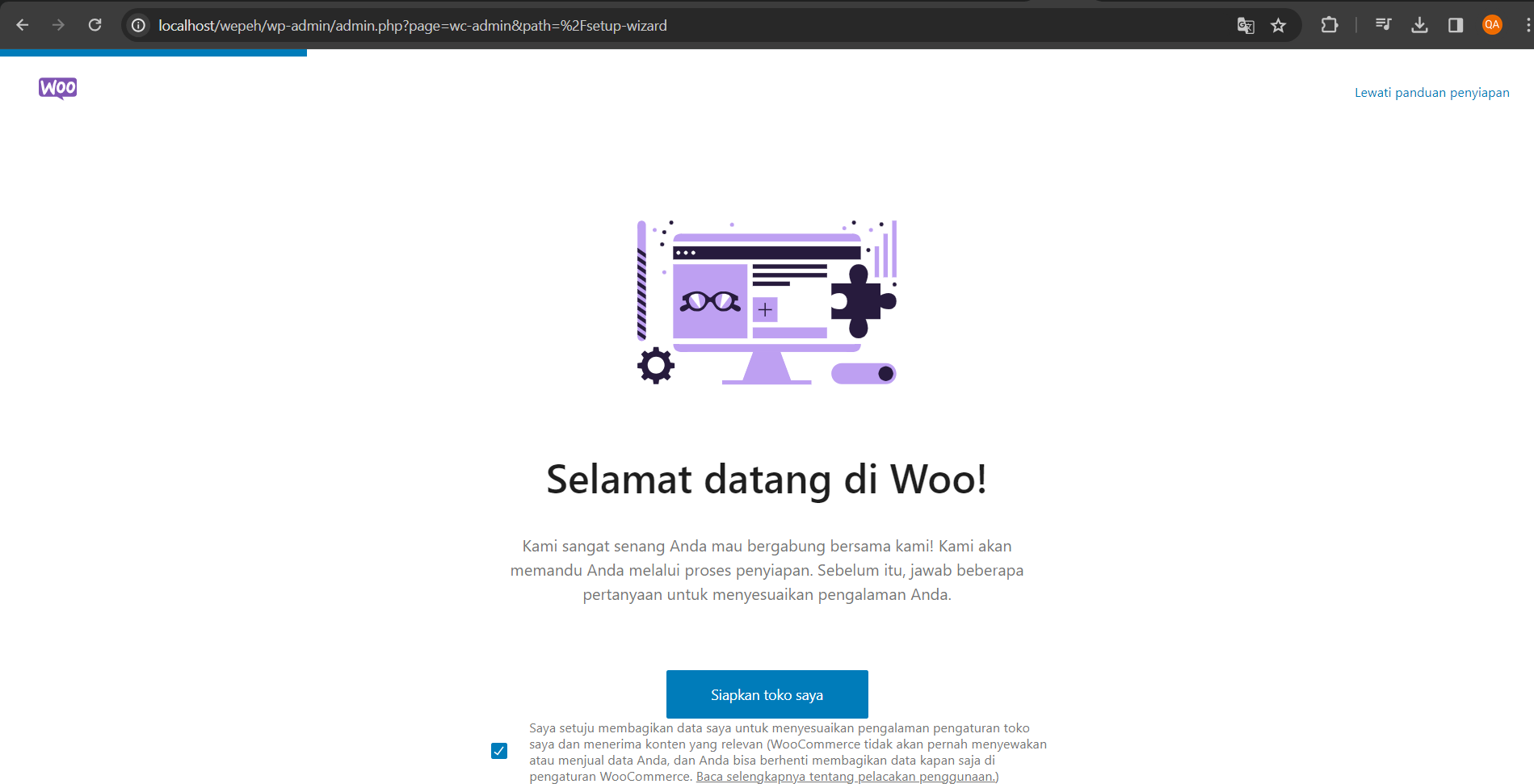
- Jika proses setup sudah selesai, akan muncul halaman seperti gambar di bawah ini.
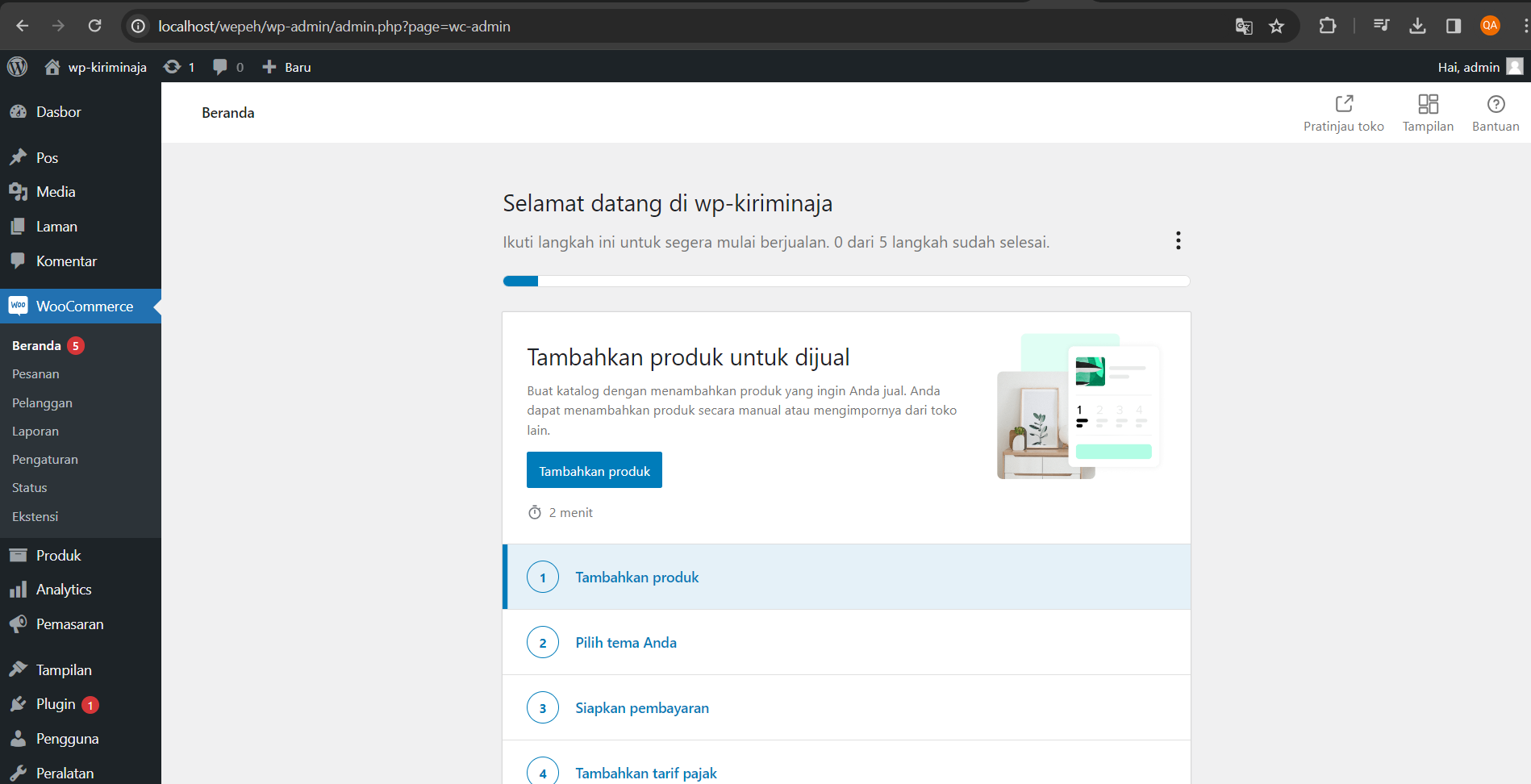
WooCommerce Note
- Cek default satuan berat yang digunakan oleh WordPress agar kamu bisa menyesuaikan dengan satuan yang digunakan ketika menambahkan produk. Kamu bisa cek melalui menu WooCommerce > Settings > Product.
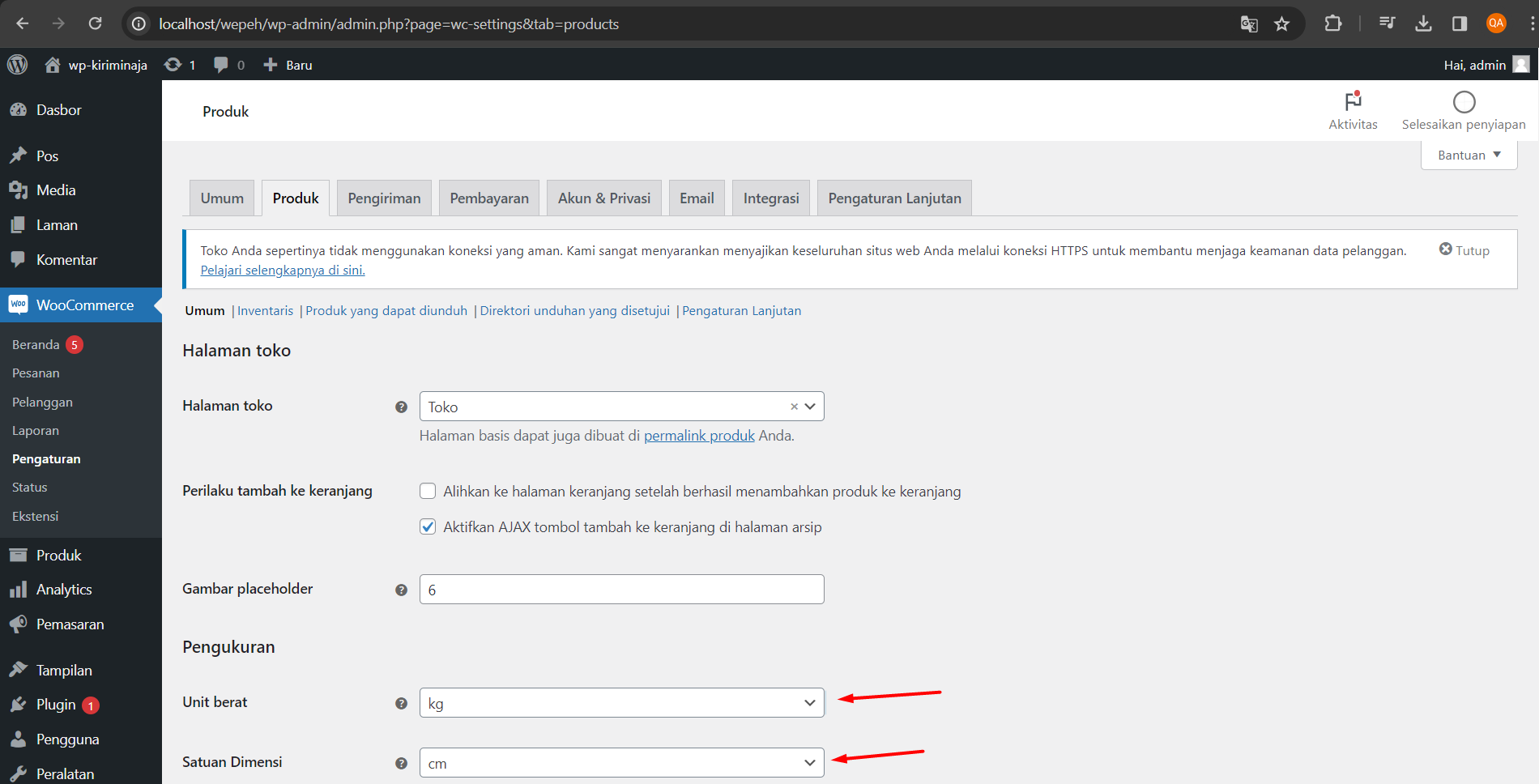
- Jika WordPress menggunakan satuan berat kg (kilogram), maka ketika menambahkan produk, pastikan berat yang kamu masukkan dalam satuan kilogram dan merupakan berat akhir setelah produk dikemas.
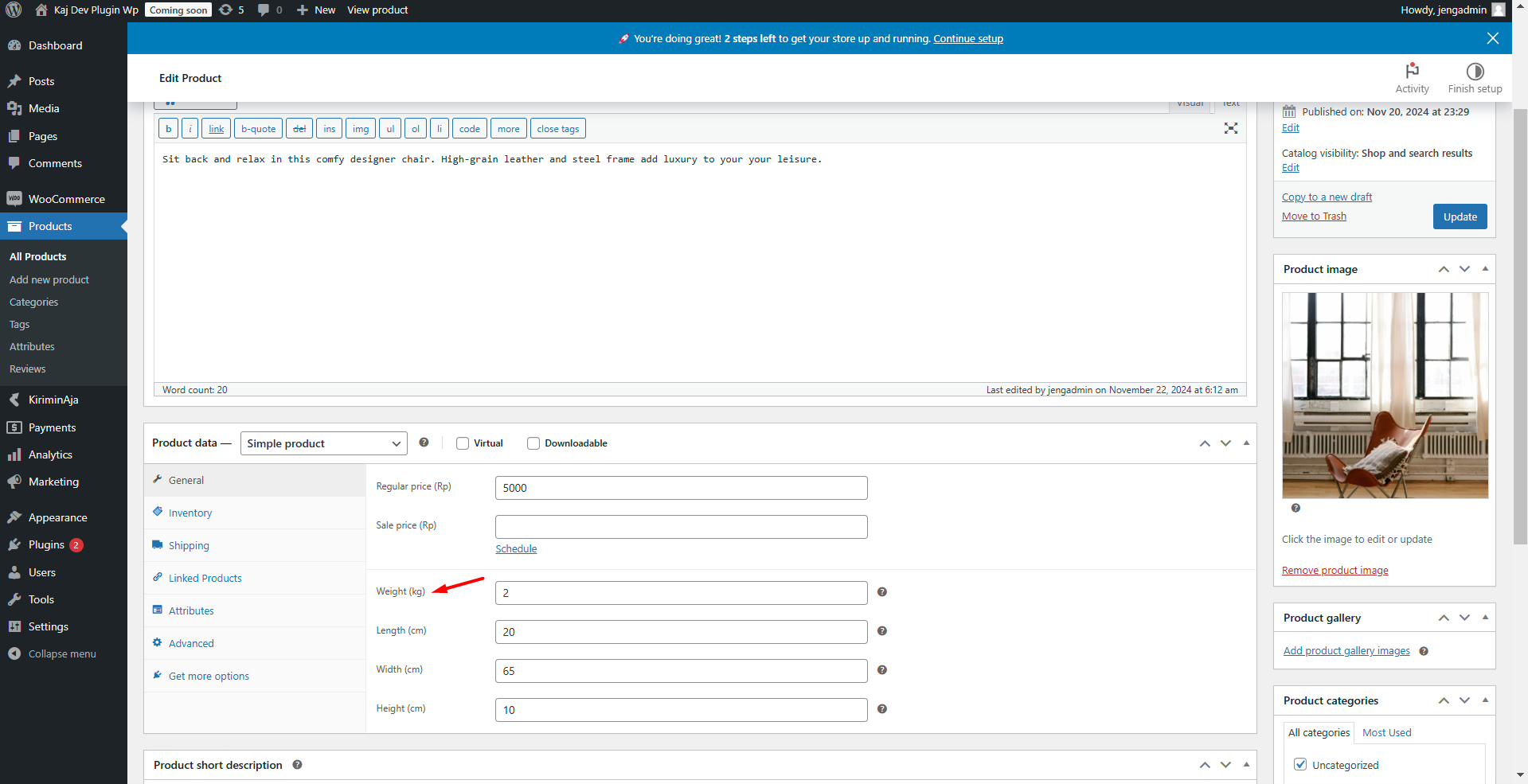
- Jika WordPress menggunakan satuan berat g (gram), maka ketika menambahkan produk, pastikan berat yang kamu masukkan dalam satuan gram dan merupakan berat akhir setelah produk dikemas.
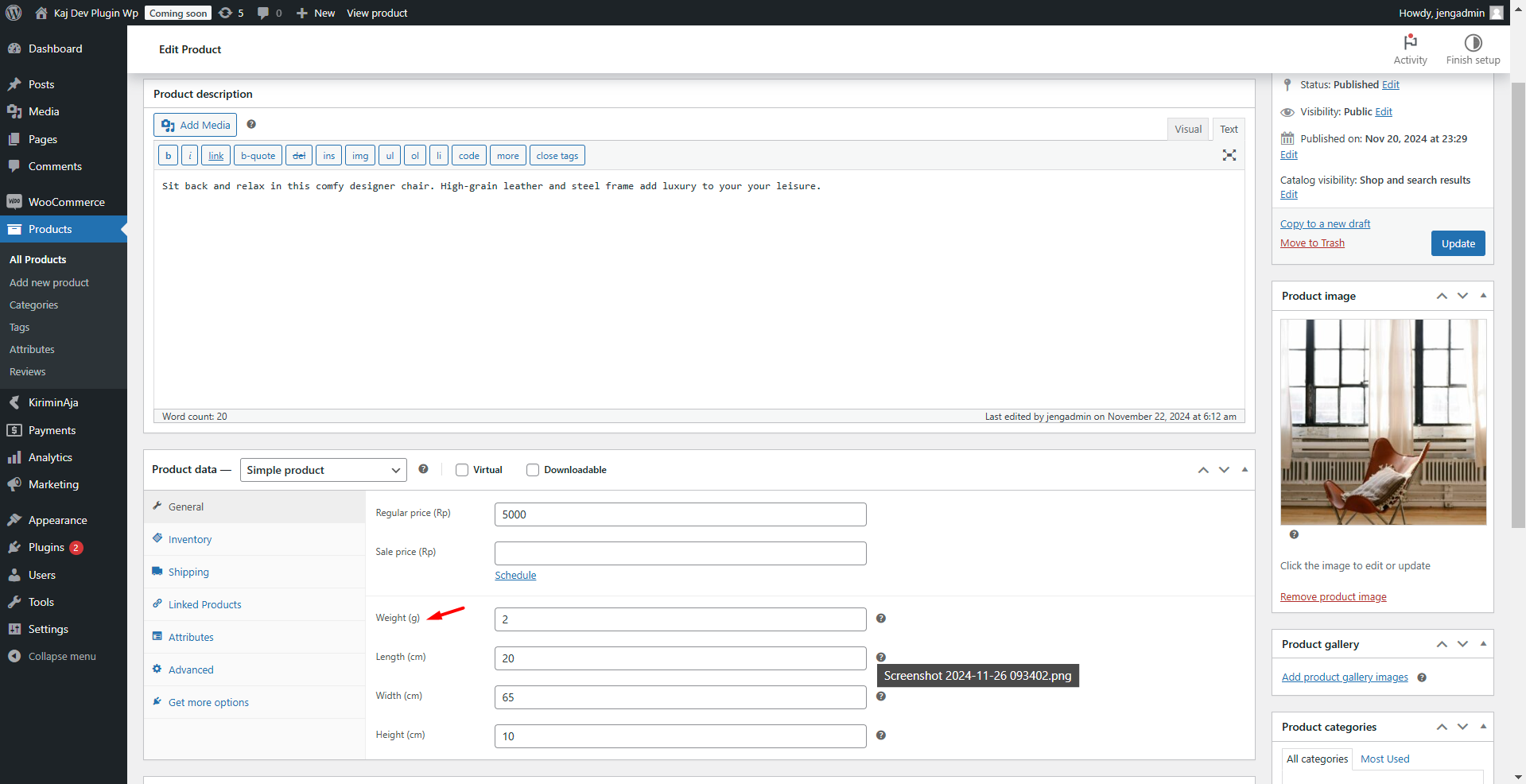
E. Install KiriminAja Plugin
Get Plugin
Sebelum mendapatkan Plugin KiriminAja, pastikan kamu tidak menginstal plugin aggregator pengiriman lain untuk mencegah konflik sistem. Terdapat 2 cara untuk mendapatkan Plugin KiriminAja.
- Melalui menu “Plugin” pada WordPress (Dalam Proses).
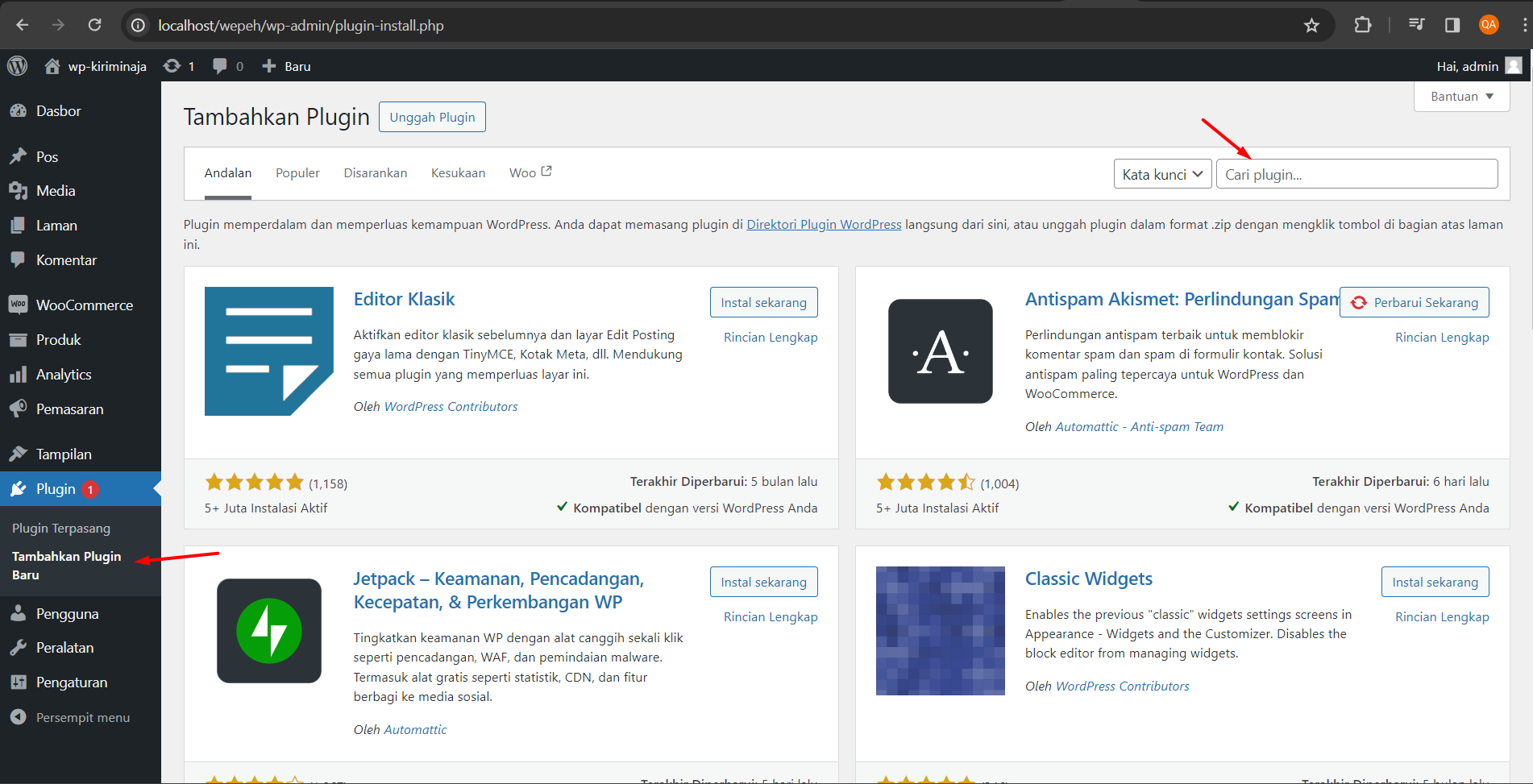
- Melalui dashboard KiriminAja baik versi lama maupun baru. Pada dashboard lama, buka menu “Settings” lalu pilih “API Request”. Klik tombol “Download” di bagian Plugin WooCommerce.
Sementara itu, pada dashboard baru, buka menu “Pengaturan” lalu pilih “Integrasi Aplikasi”. Klik tombol “Download Plugin” di bagian WooCommerce.
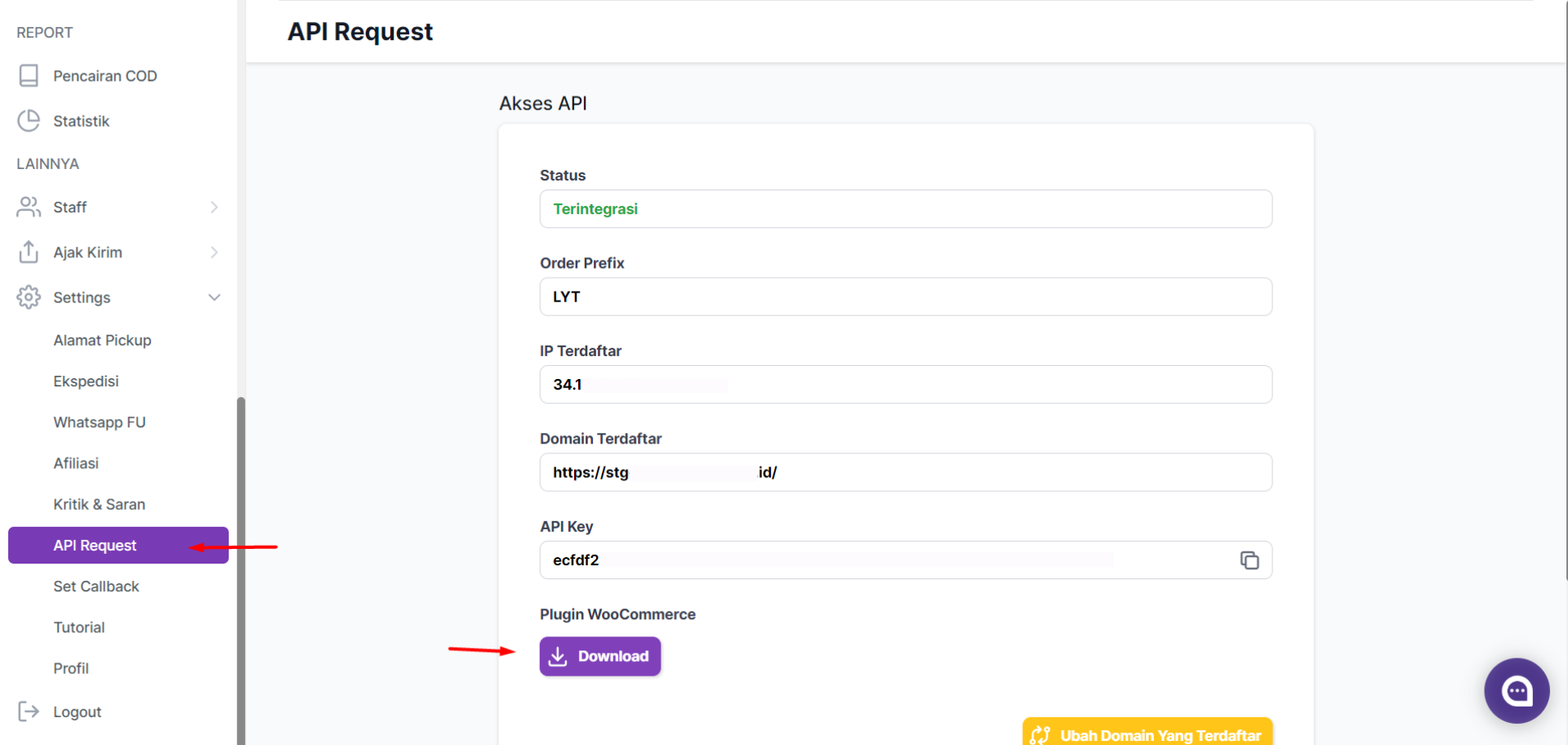
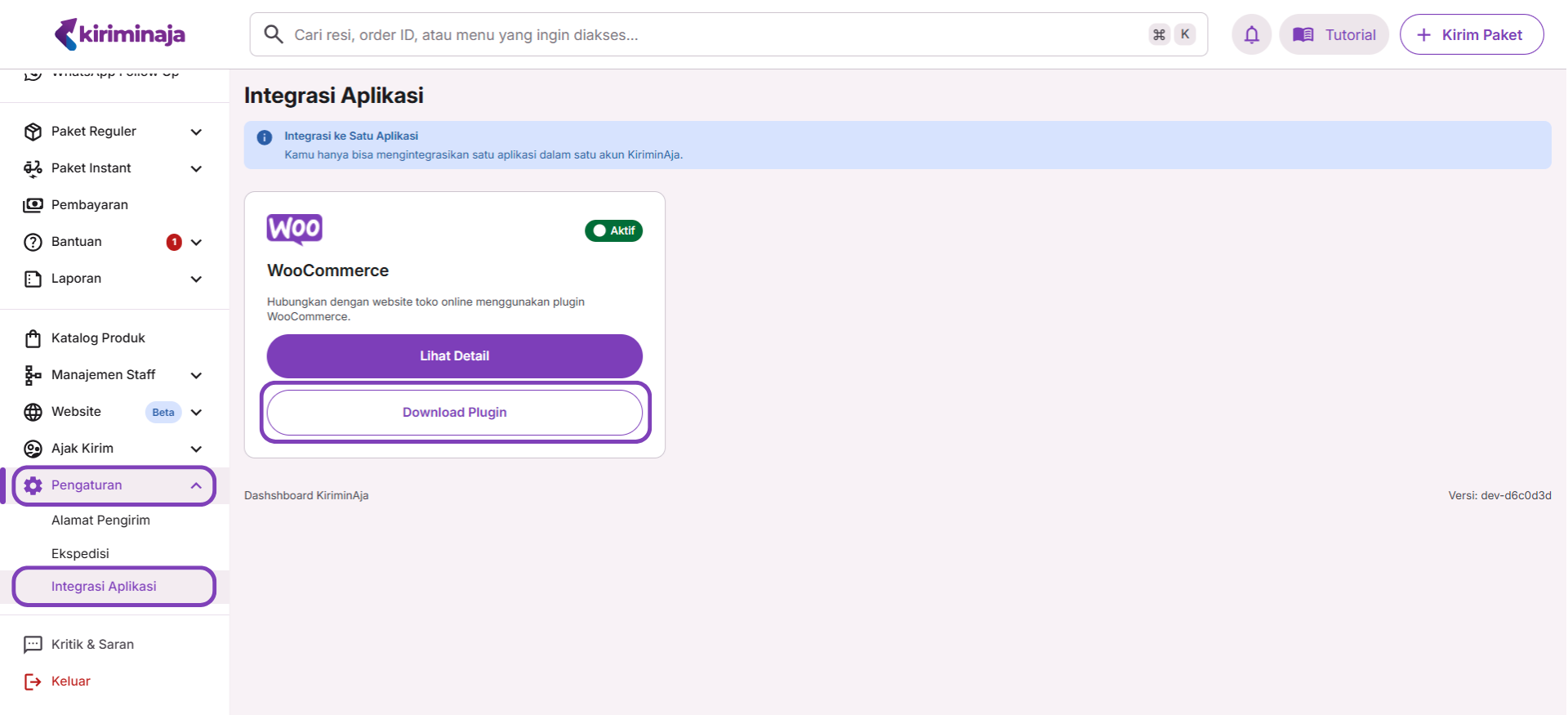
Install Plugin
- Setelah plugin berhasil di-download, buka menu “Plugin” pada WordPress lalu klik tombol “Unggah Plugin”.
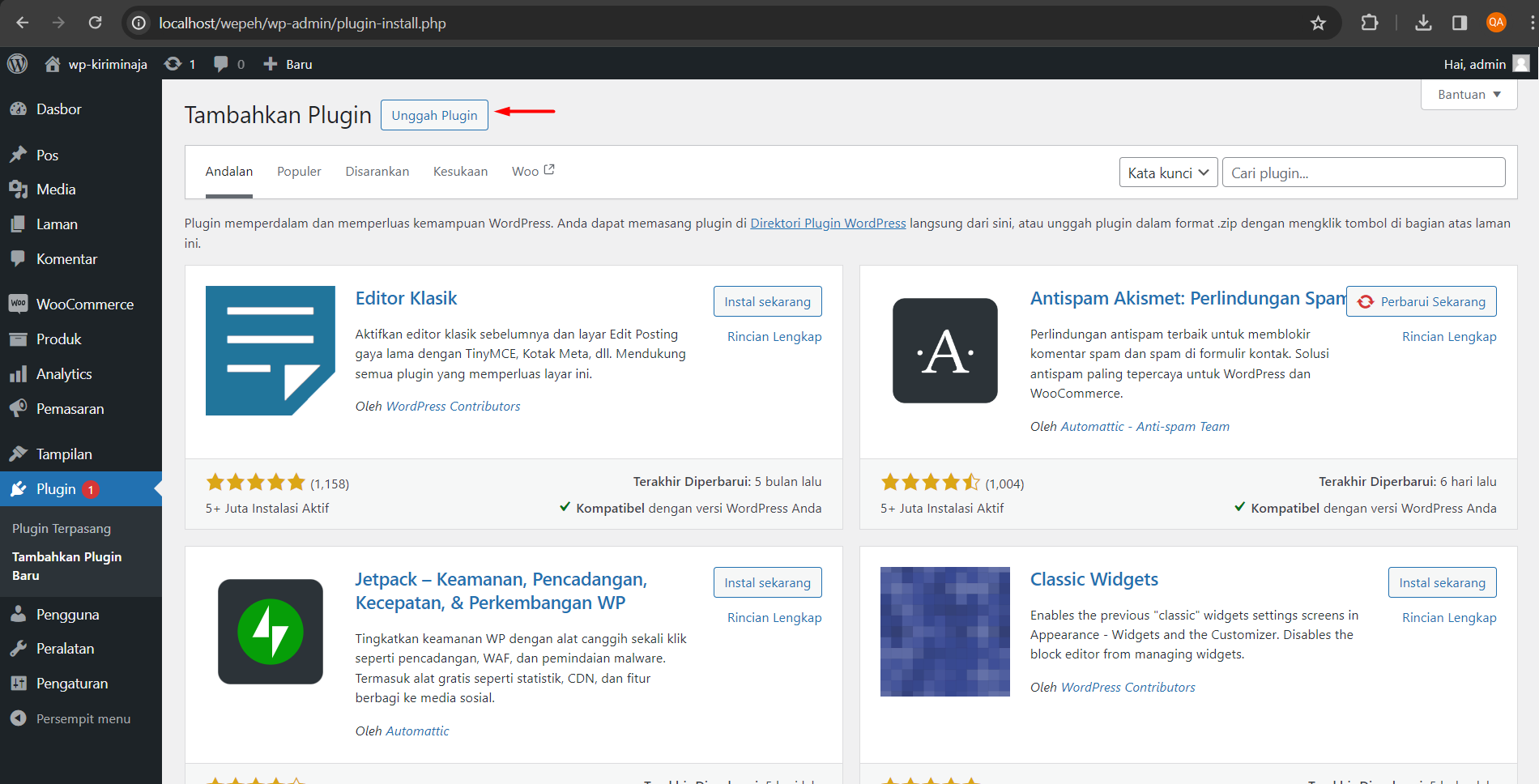
- Klik tombol “Choose File” untuk memilih Plugin KiriminAja yang akan diunggah. Jika sudah selesai, klik tombol “Install Sekarang”.
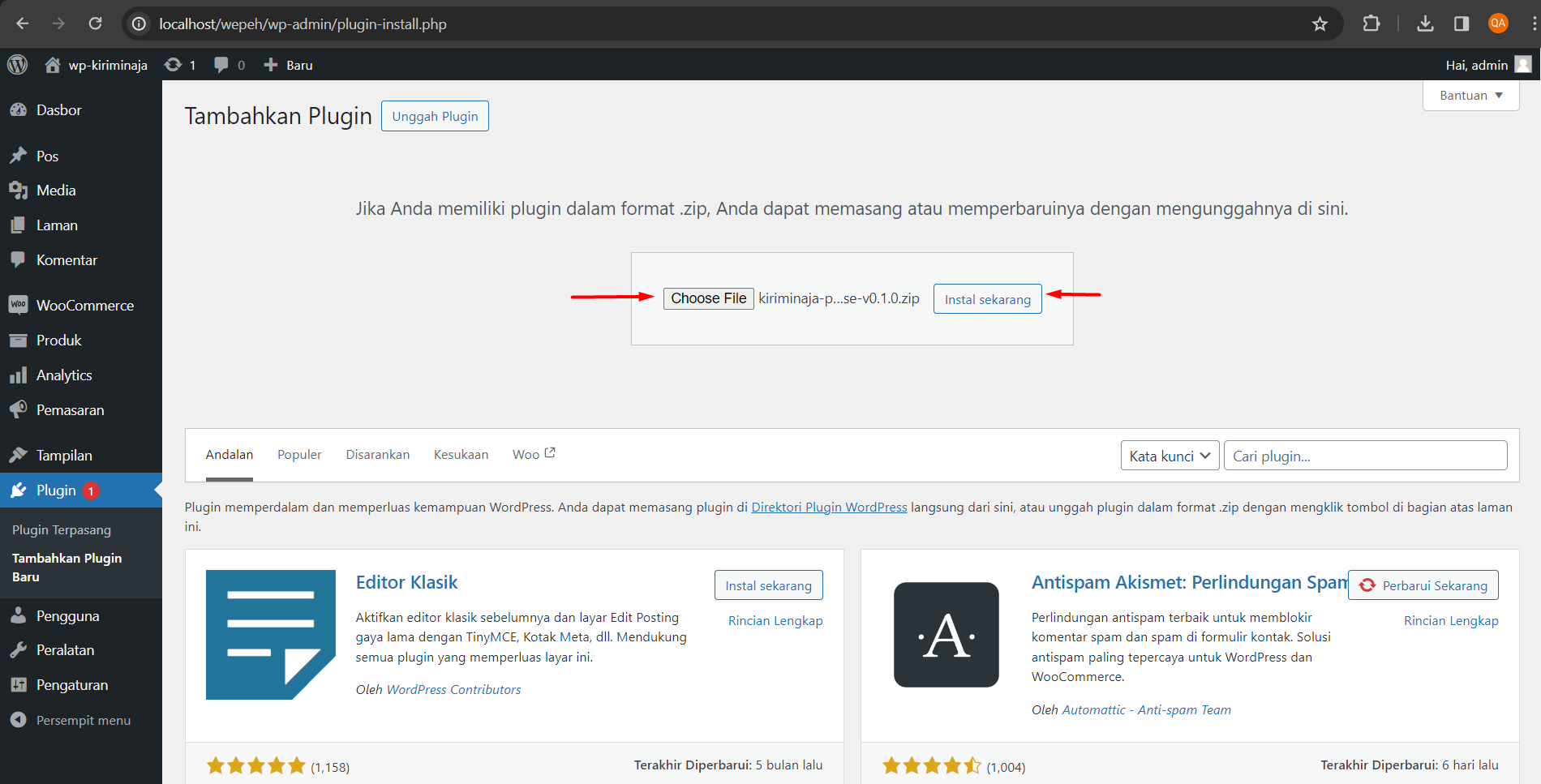
- Setelah Plugin KiriminAja berhasil diunggah, klik tombol “Aktifkan Plugin”.
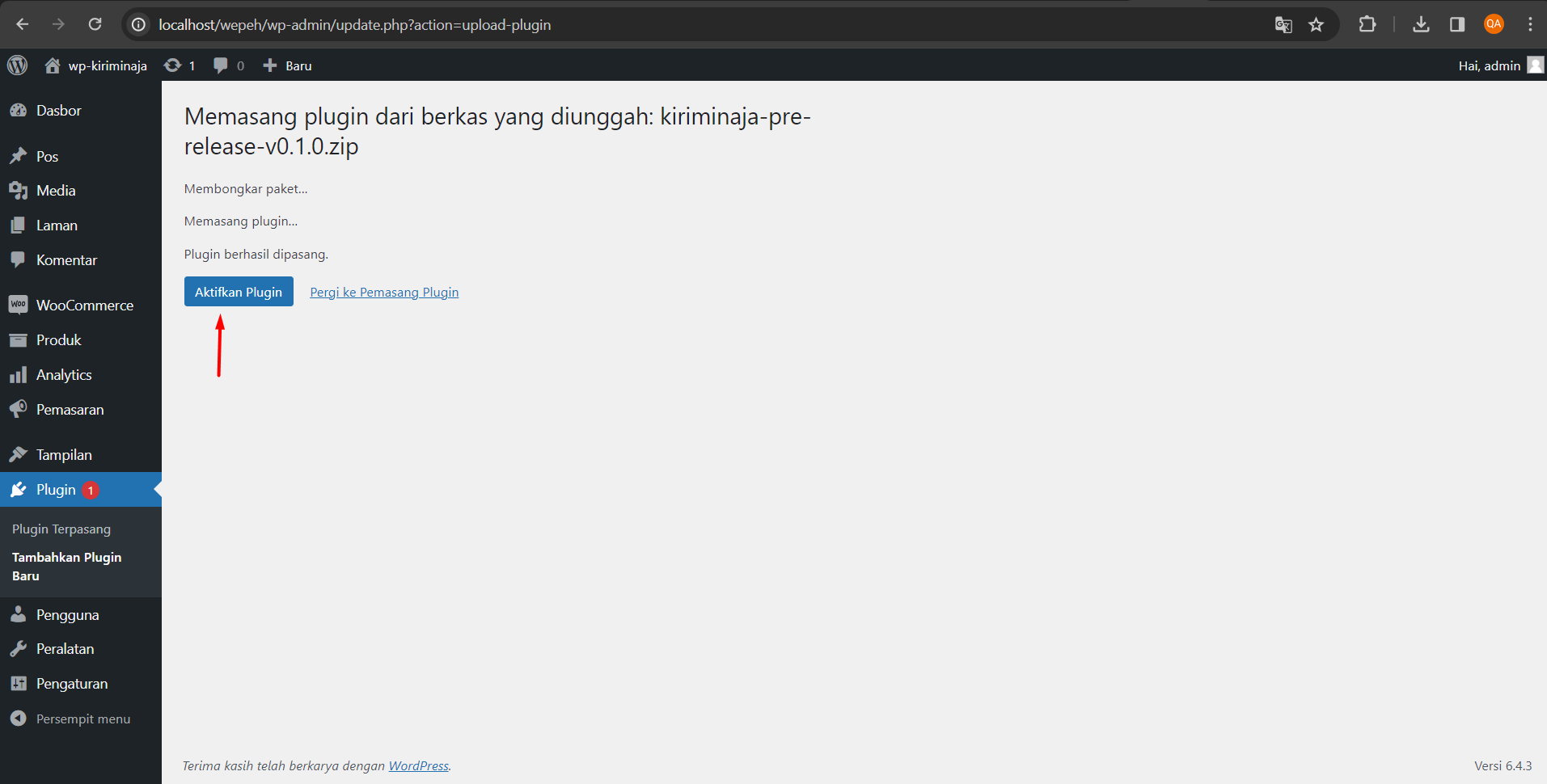
- Tampilan berikut menunjukkan bahwa kamu sudah berhasil melakukan instalasi WooCommerce dan Plugin KiriminAja.
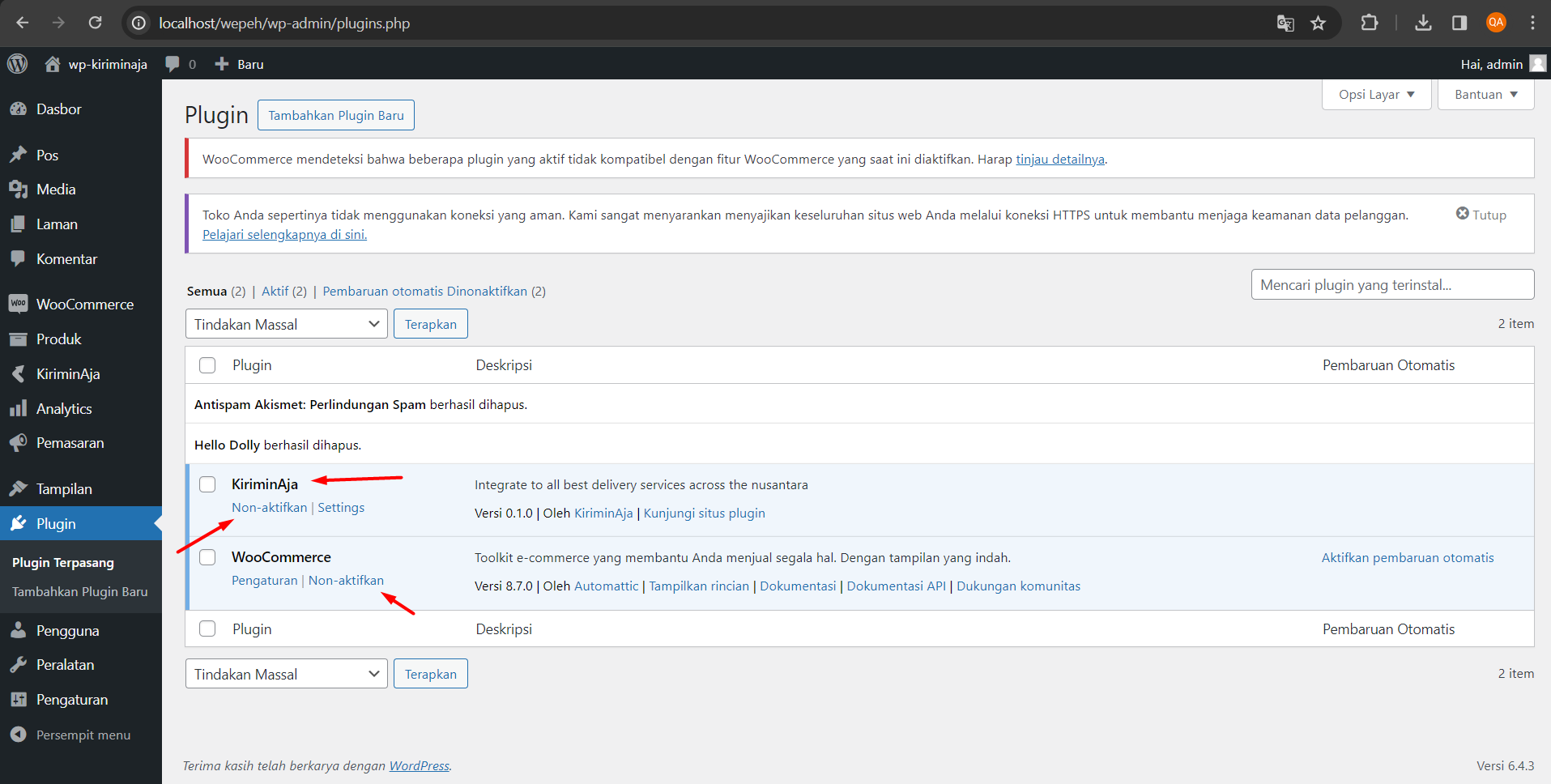
F. Setup Plugin
Products
- Buka menu Products > Edit Product
- Pada bagian "Product data", saat ini hanya tipe "Simple Product" yang bisa diedit.

Payments
- Buka menu WooCommerce > Settings > Payments untuk mengaktifkan transfer bank sebagai metode pembayaran.
- Pada bagian “Payment Methods”, klik tombol switch pada “Direct bank transfer” lalu klik tombol "Save changes".
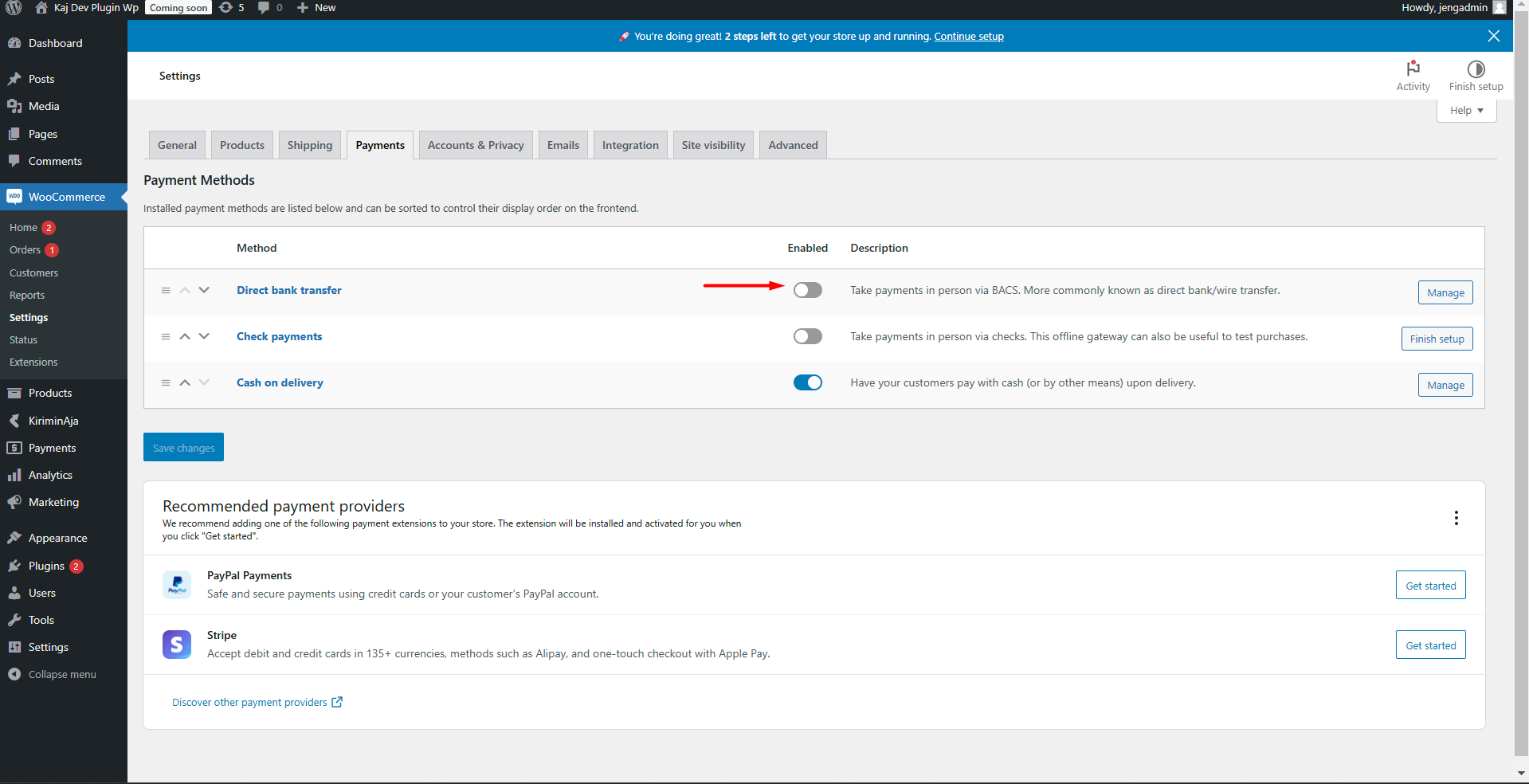
Store Address
- Buka menu KiriminAja > Shipping > Store Address.
- Lengkapi data toko untuk Plugin KiriminAja, meliputi Sender Name, Sender Phone, Address, Latitude, Longitude, Zipcode dan Area. Whitelist Expedition adalah fitur opsional yang memungkinkan kamu mengaktifkan ekspedisi tertentu saja untuk pengiriman produkmu. Jika sudah selesai, klik tombol “Save Changes”.
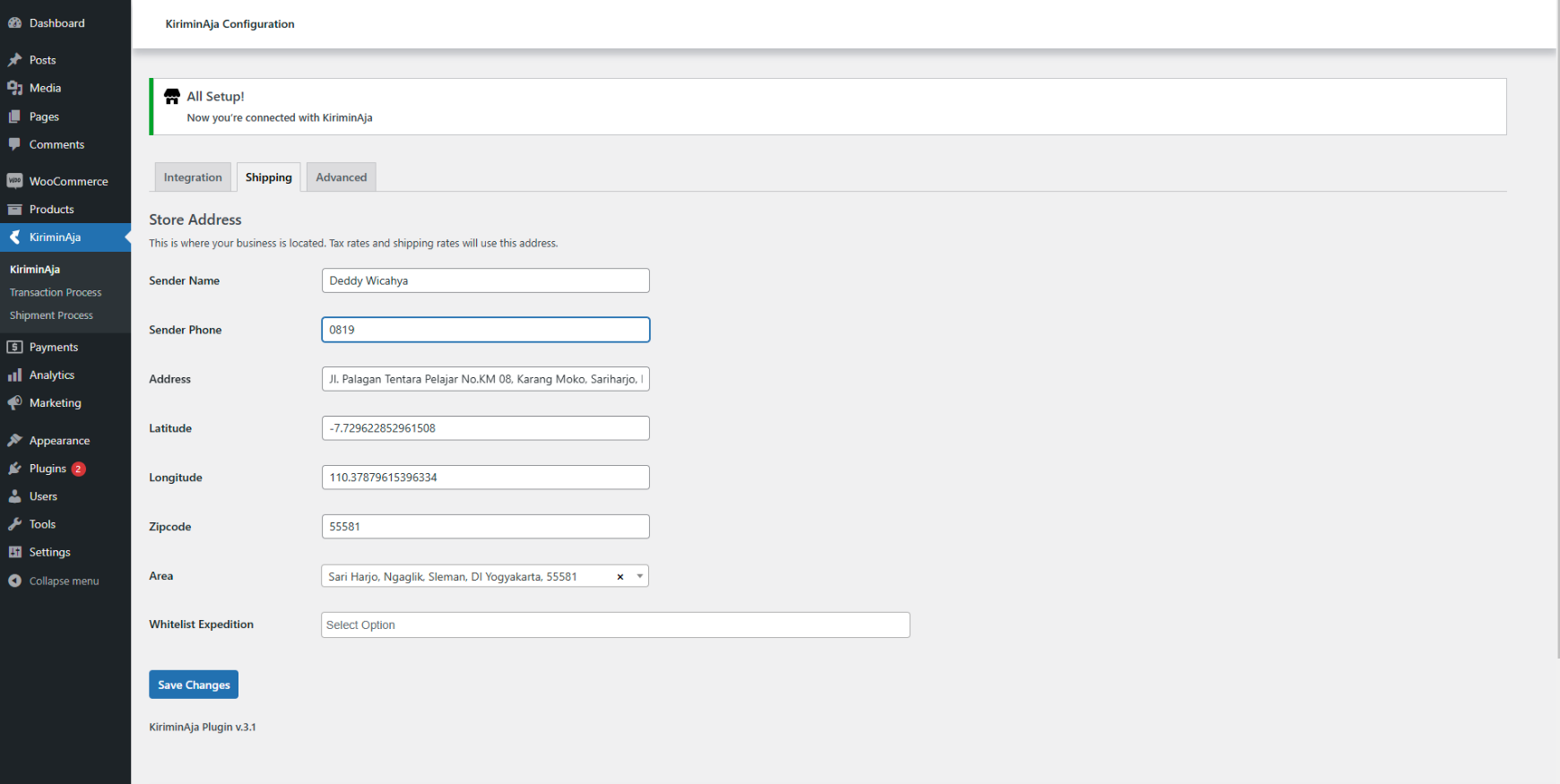
G. Update Plugin
Pastikan Plugin KiriminAja selalu dalam versi terbaru untuk performa yang optimal. Cek menu Plugins dan lakukan update jika ada pembaruan.

H. QnA
Bagaimana cara mengatasi tidak bisa akses API (Area / Ekspedisi) padahal sudah melakukan setup plugin?
Buka link di bawah ini (sesuaikan dengan domain kamu). "DOMAIN_KAMU/wp-admin/admin.php?page=kiriminaja-konfigurasi". Klik tombol “Disconnect” lalu masukkan lagi setup key kamu.
Mengapa order dengan status “In Process” tidak muncul di halaman "Transaction Process"?
- Jika penyebabnya karena sedang ada proses internal WooCommerce, mohon tunggu beberapa saat dan cek lagi secara berkala (Order masih bisa di-request pickup).
- Jika penyebabnya karena order sudah pernah di-request pickup, maka order tidak bisa di-request pickup lagi.
- Jika penyebabnya karena order dibuat saat halaman Checkout belum ada opsi ekspedisi, maka order tidak bisa di-request pickup.
Mengapa produk saya mendapatkan ongkir mahal ketika checkout?
Kemungkinan ada perbedaan data berat dan dimensi barang dengan besaran unit yang tersimpan di setting WooCommerce. Silakan buka WooCommerce > Setting > Product, lalu pilih unit besaran yang dipakai oleh produk-produk kamu.
Jika masih terdapat langkah yang kurang jelas, kamu bisa bertanya melalui WhatsApp Customer Service KiriminAja di sini.